Time Dashboard Overview
The time tracking dashboard provides a swift overview of users’ billable entries for the day, week, and month. Users can seamlessly add, edit, or delete billing entries and make modifications within existing entries directly from the time tracking calendar.
Note: The visibility of time entries for other users on a specific date is subject to the permissions of the logged-in user.
Watch a Video
Highlighted Dates on the Time Dashboard
Specific dates on the time tracking dashboard are marked with numbers and amount, indicating the number of hours captured and the total billable amount for the selected user or other users on that particular date; depending on the filters selected.
Weekly and Monthly Totals Summary
At the end of each week, a totals table provides a comprehensive summary of the total hours and dollar amount recorded for both the user and any other users included in the filters. Please note that the hours of users who have not been filtered in are excluded from the time-tracking dashboard.
The sum of hours and amount for each month are presented as Totals at the bottom. 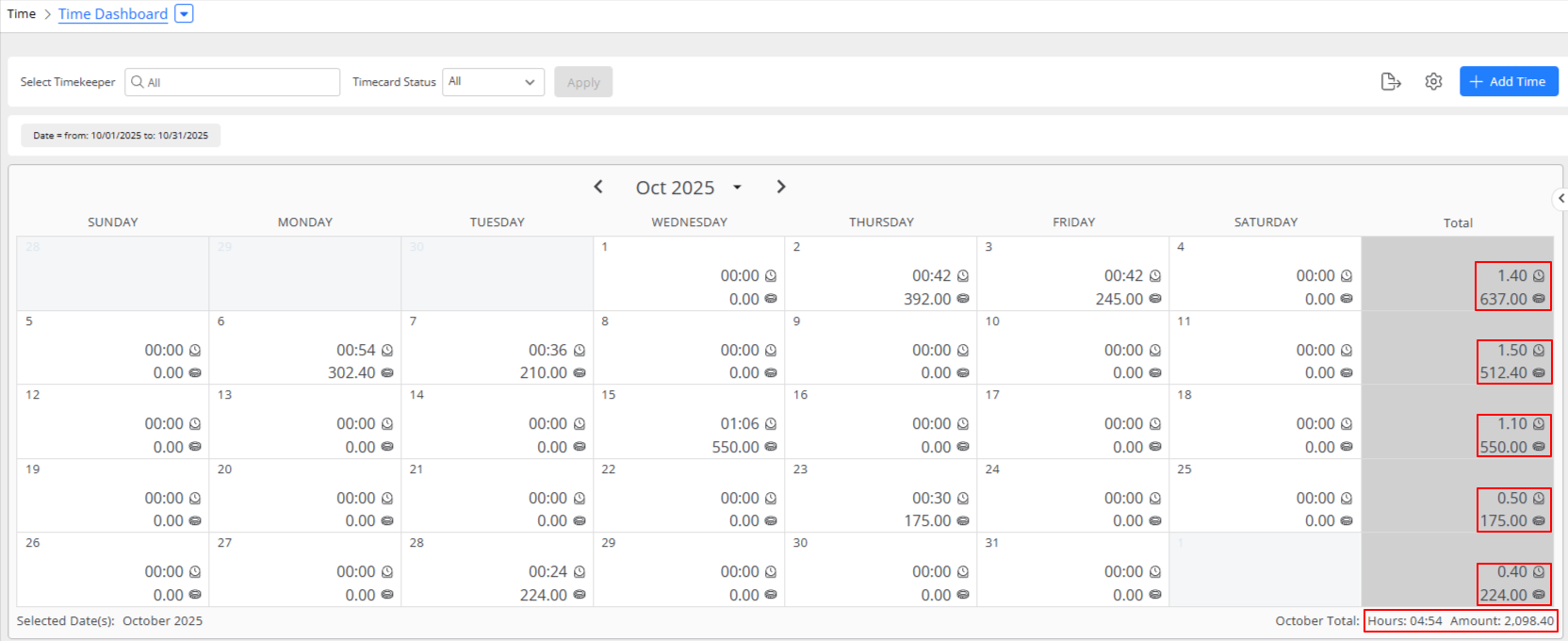
Accessing the Time Dashboard
- On the left-hand navigation panel, click on Time.
- In the Time menu, click on Time Dashboard.

Edit Filters to Personalize your Dashboard
FILTERS:
- Select Timekeeper:
-
- Select the timekeeper(s) you’d like to view on your dashboard, Active Timekeepers only, or toggle All to view all timekeepers.
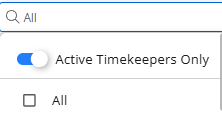
- Select the timekeeper(s) you’d like to view on your dashboard, Active Timekeepers only, or toggle All to view all timekeepers.
2. Timecard Status:
-
- All: View all timecards for the selected timekeepers with the following statuses; Unbilled, Hold, and Billed.
- Unbilled: View all unbilled timecards for the selected timekeepers.
- Hold: View all timecards on hold for the selected timekeepers.
- Billed: View all billed timecards for the selected timekeepers.

3. Once you’ve selected your filters, be sure to click ‘Apply’ to view the selected filters and results on your time dashboard. 
Edit Your Time Dashboard View
To choose how you would like your time dashboard to appear:
- While on the time dashboard screen, click on the gear icon in the top right.
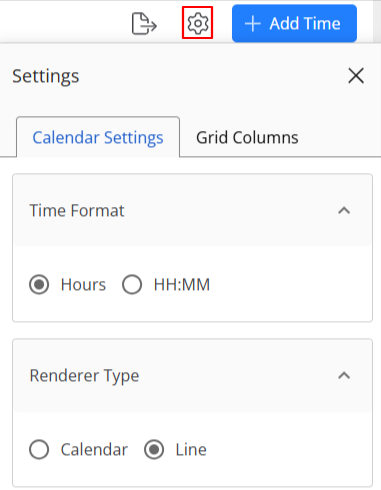
- By clicking on the Calendar Settings tab, you can choose to view the time in hours or HH:MM format. You can also choose to view the renderer type as a Calendar(default) or Line Graph.
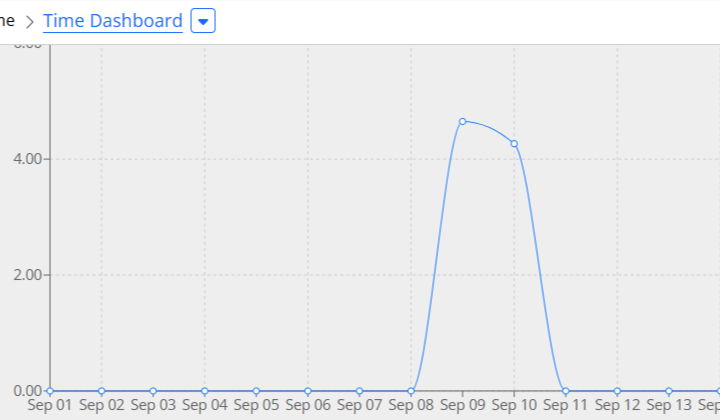
- Clicking on the Grid Columns tab, allows you to add, delete, or reorder columns in the grid below the calendar.
Adding Time
Add billable time entries with ease by clicking on the +Time in the top-right corner of the Time Dashboard. The billing user defaults to the currently logged-in user.
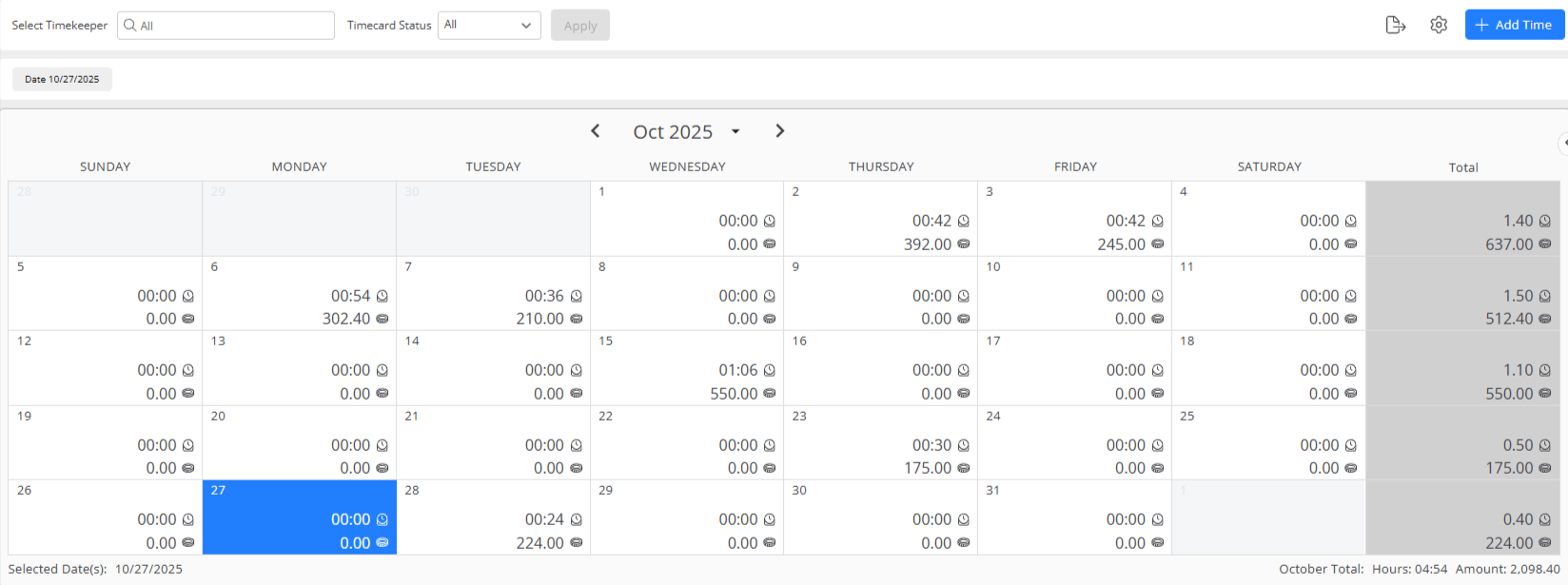
Editing Time
- Effortlessly modify any time entries by clicking on the day of the corresponding timecard.
- Scroll down to review all timecards associated with that date.
- Click on the three dots to the right of the timecard, and click Edit to edit the timecard details.
- Save the updated timecard.

View Billable Entries by Day
- Effortlessly view all time entries by clicking on the day of the corresponding timecard.
- Click on the < arrow in the top right to expand and view all billable entries from the day selected.
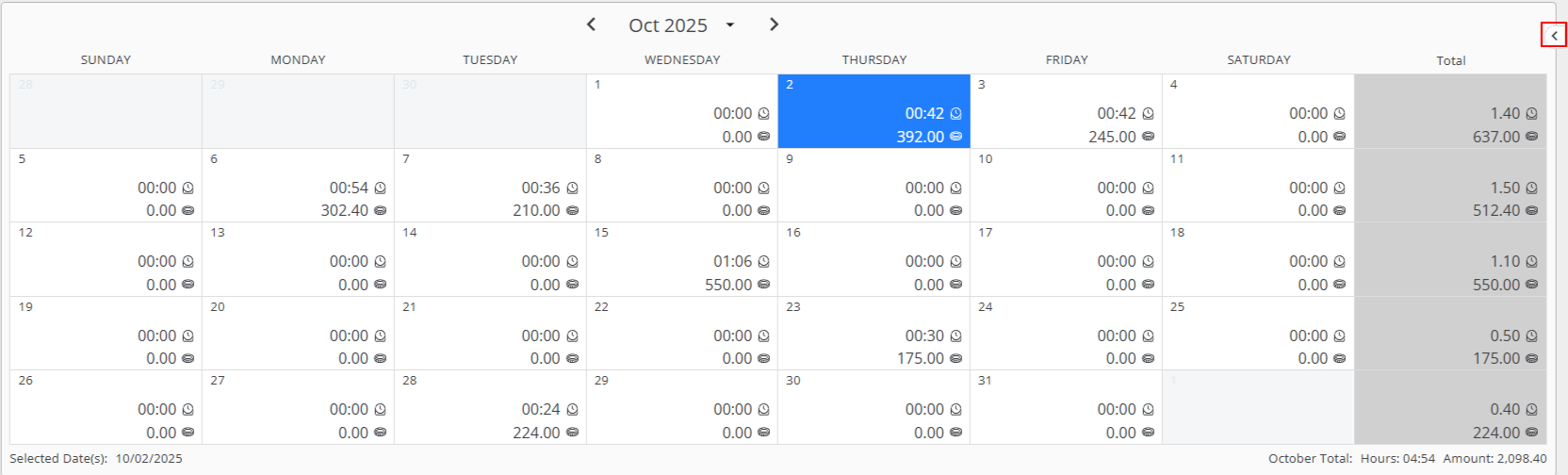
- View all billable entries in further detail.
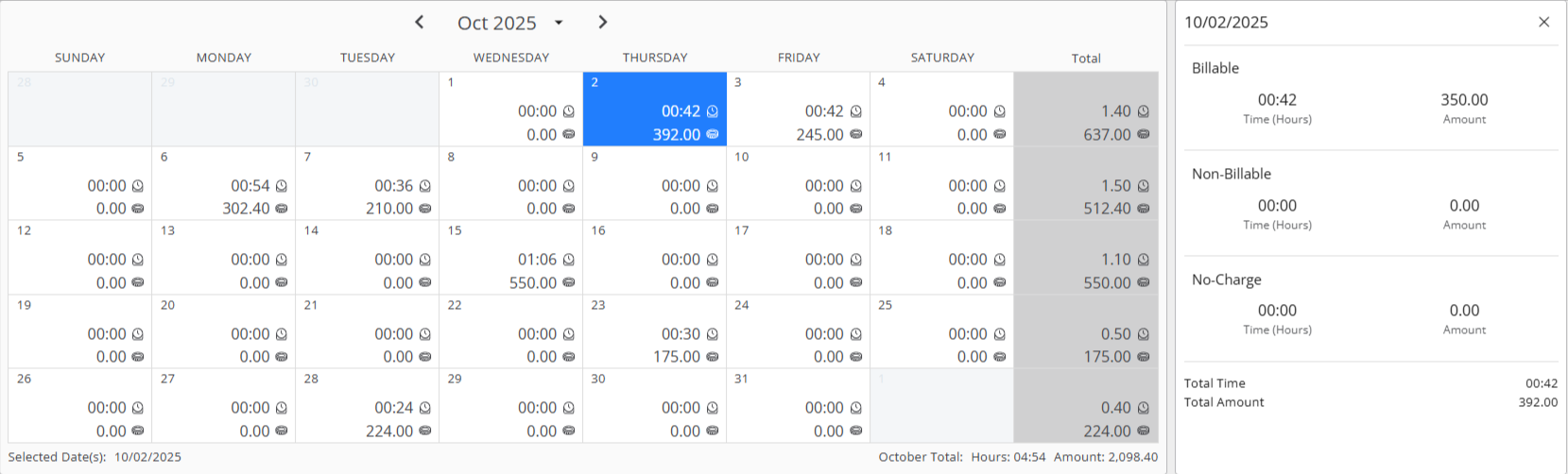
Export Time Dashboard
- Click on Export in the top-right corner of the Time Dashboard.

- Choose from the available export settings.

- Click Export.
Note: You can choose to select from PDF, Excel or CSV file format for Details export.

