Download Invoices
You can download invoices in PDF and Microsoft Word formats.
Important: Use the Billing > Invoice screen to download invoices from multiple matters.
From Matters
To print invoices for a single matter:
- From the left navigation panel, click Matters.
- On the Matters screen, double-click a matter to select it or click on the three dots at the end of the row and from the drop-down, click Edit.
- Scroll down to the Matters Summary section and from the tabs atop the section, click Billing.
- From the tabs atop the Billing screen, click Invoice.
- Single-click the desired invoice to highlight it and from the toolbar, click the download icon and click Download Multiple Invoices.
The message on the Download Multiple Invoices page reads, When you click on “Download” the system will only download the page of invoices you are viewing. You must download each page of invoices separately. - Use the Invoice Date Range drop-down to apply your desired date range.
- In the Document Type select PDF or MS Word, as needed.
- From the Download Format drop-down, select between Combined and Individual Files (zip format).
- In the By Invoice section, check the boxes for the invoices you want to print.
- In the top right, click Download.
- After confirming that the details on the Invoice are correct, on the top right, click the Printer icon.
From Billing
Printing from Billing allows you to print invoices for multiple matters at once.
- From the left navigation panel, click Billing.
- From the Billing menu, click Invoice.
- On the invoices page, either:
- To download invoices in bulk, check the boxes beside the invoices you wish to download.
- From the toolbar above the grid, click the download icon.
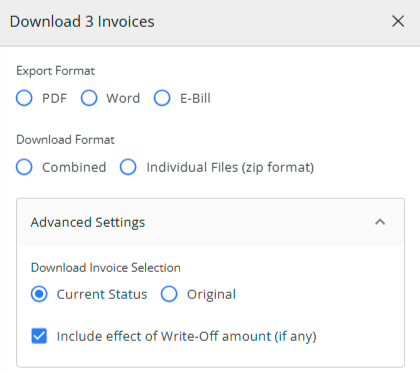
- In the panel that opens, click the radio buttons to select the export format and download format.
- In the Advanced settings section of the panel, choose between current status, or original and check the box if you wish to Include effect of write-off amount.
- At the bottom of the panel, click Download.
- Or:
- From the toolbar atop the screen, click the download icon and choose between Download Multiple Invoice or Download Client Statement & Invoices.
The message on the page reads, When you click on “Download” the system will only download the page of invoices you are viewing. You must download each page of invoices separately. - From the Invoice Date Range drop-down, select the desired range.
- In the Show invoices grouped by section, click the radio button to select grouping according to Invoice, Matter, or Client:
- From the toolbar atop the screen, click the download icon and choose between Download Multiple Invoice or Download Client Statement & Invoices.
| Invoice | This default filter allows you to select individual invoices. |
|---|---|
| Matter | This filter lists each matter and its unpaid balance (You can change the invoice status filter to include paid invoices). |
| Client |
|
-
- In the Document Type select PDF or MS Word, as needed.
- From the Download Format drop-down, select between Combined and Individual Files (zip format).
- In the upper right corner, you can change the default PDF format to Microsoft Word, as needed.
- In the section below, check the boxes to select the invoices to print.
- In the top right, click Download.
- After confirming that the details on the Invoice(s) or Client Statement & Invoices are correct, on the top right, click the Printer icon.

