Manage Transactions Received via Bank Feed or Import File
Once you receive transactions from your bank feed or upload them from an import file, you can:
- Confirm matches to existing entries
- Add transactions
- Delete transactions
Manage Bank Feed or Import File Transactions
To manage your bank feed or import file transactions:
- Take the appropriate action:
- From the left navigation panel, click Banking.
- On the Bank screen, double- click the bank and scroll down to the Transactions screen.
- From the tabs atop the Transactions screen, click Bank Feed.
The Bank Feed screen opens, displaying a toolbar atop the screen and a listing of your feed’s transactions. - To create rules that automatically rename imported transactions, from the toolbar, click Action > Payee Mapping Rules. Otherwise, you can link trust transactions to matters or operating transactions to GL accounts on a per transaction basis.
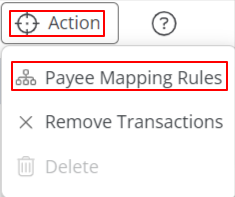
- For each transaction, take the appropriate action:
- Trust Bank Only
- From each transaction row’s Matter field drop-down, click the matter to which the transaction applies.
- Operating Bank Only
- From each transaction row’s Account field drop-down, click the chart of accounts to which you want to post the transaction.
- Edit the Payee fields, if desired.
- Trust Bank Only
- Take the preferred actions:
- Add a Matched Transaction
- Toward the far left of the transaction in the Status column, click Matched.
The system adds the Matched transaction, removes it from the listing.
- Toward the far left of the transaction in the Status column, click Matched.
- Add a Single Unmatched Transaction
- Toward the far left of the transaction in the Status column, click Add.
The system adds the transaction and removes it from the listing.
- Toward the far left of the transaction in the Status column, click Add.
- Add Multiple Unmatched Transactions
- Check the boxes to the far left of the transactions.
- From the toolbar, click Add/Confirm Match.
The system adds the transactions and removes them from the listing.
- Delete Transactions
- Check the boxes to the far left of the transactions you want to delete. From the toolbar, click Delete.
The system deletes the transactions and removes them from the listing.
- Check the boxes to the far left of the transactions you want to delete. From the toolbar, click Delete.
- Add a Matched Transaction
- Once you have processed the appropriate transactions, unprocessed transactions may remain. From the toolbar, click Remove Transactions.
The system removes the transactions from the listing.
Match Multiple Transactions to a Single Payment
When transactions for invoice payments display in the bank feed, you match those transactions to your payment records for reconciliation purposes.
In some cases, a single payment might apply to multiple invoices.
If your bank feed deposit includes one payment for several transactions:
- Create a deposit slip.
- Return to the bank feed tab and confirm the Matched transactions.
The system adds the transactions, removes them from the listing, and clears them from their respective reconciliation statements.

