Auto-Forward Your Incoming Outlook 365 Emails
You application’s Office 365 Outlook email integration lets you auto-forward your incoming emails. For complete email record-keeping within the application, you can also manually forward your outgoing emails.
Important: You must use the email address associated with your application’s account for email forwarding. Each firm user must set up their own email forwarding.
Auto-Forward Incoming Emails
To auto-forward your incoming Office 365 Outlook emails:
- Within your application, copy your email forwarding address.
- In the upper right corner of Outlook, click the Settings (gear) icon.
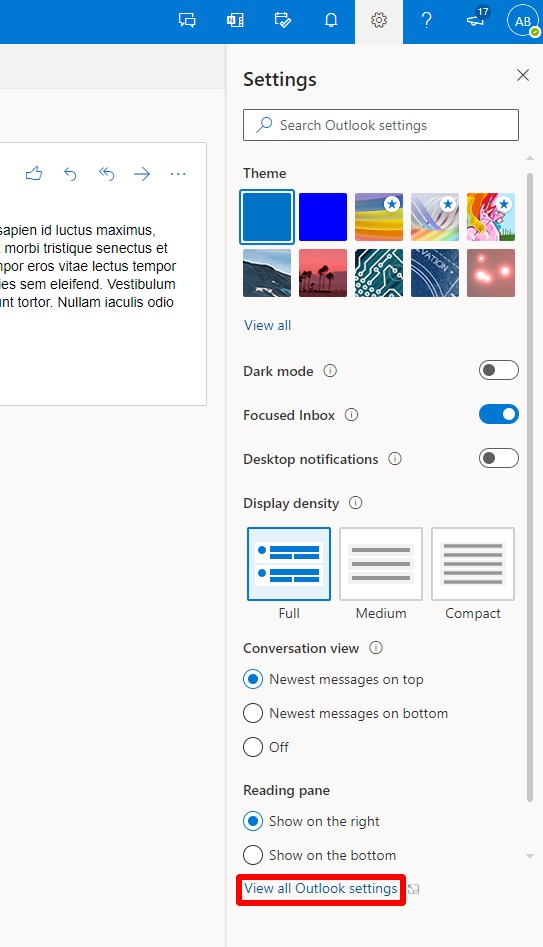
- At the bottom of the Settings panel, click View all Outlook settings.
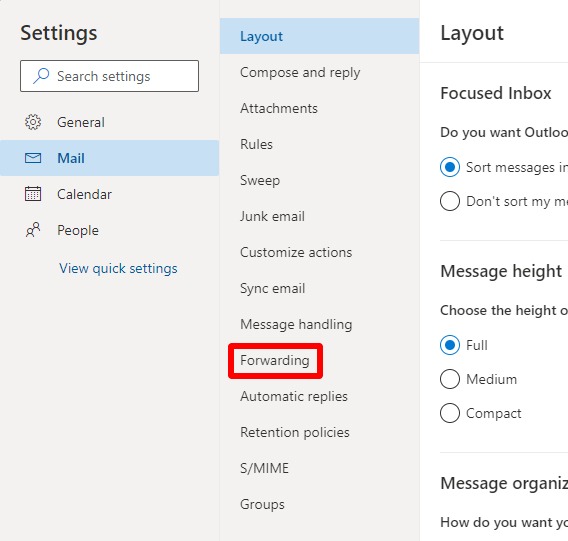
- On the Settings and Layouts screen, under the gray Layout column, click Forwarding.
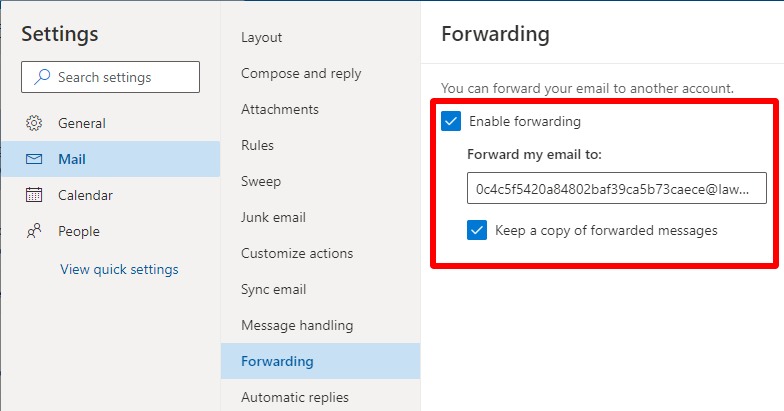
- In the Forwarding section to the right, check the box to Enable forwarding.
- In the Forward my email to: field, paste the email forwarding address you copied from Setup > Firm Preferences > Email Forwarding.

- Check the box to Keep a copy of forwarded messages, if desired.
- Under your app’s settings section, click Mail.

- In the left navigation pane’s Mail section, click Forwarding.
The Forwarding section expands. - Click Start Forwarding.
- In the Forward my email to: field, paste the forwarding address you copied to your clipboard.
- In the Forwarding section’s upper right corner, click Save.

Your incoming Office 365 Outlook emails will auto-forward to your application.
Forward Outgoing Emails
To forward outgoing Office 365 Outlook emails to your application, blind copy (BCC) the forwarding email address.

