Auto-Forward Your Classic Outlook Emails
You can forward your Classic Outlook emails to your application.
Important: The email address from which you forward must be the same email address associated with your application’s user account.
Auto-Forward Incoming Emails
To auto-forward incoming Outlook emails:
- Activate email forwarding in your application.
- In Outlook’s upper left corner, click File > Manage Rules & Alerts.
The Rules and Alerts window opens.
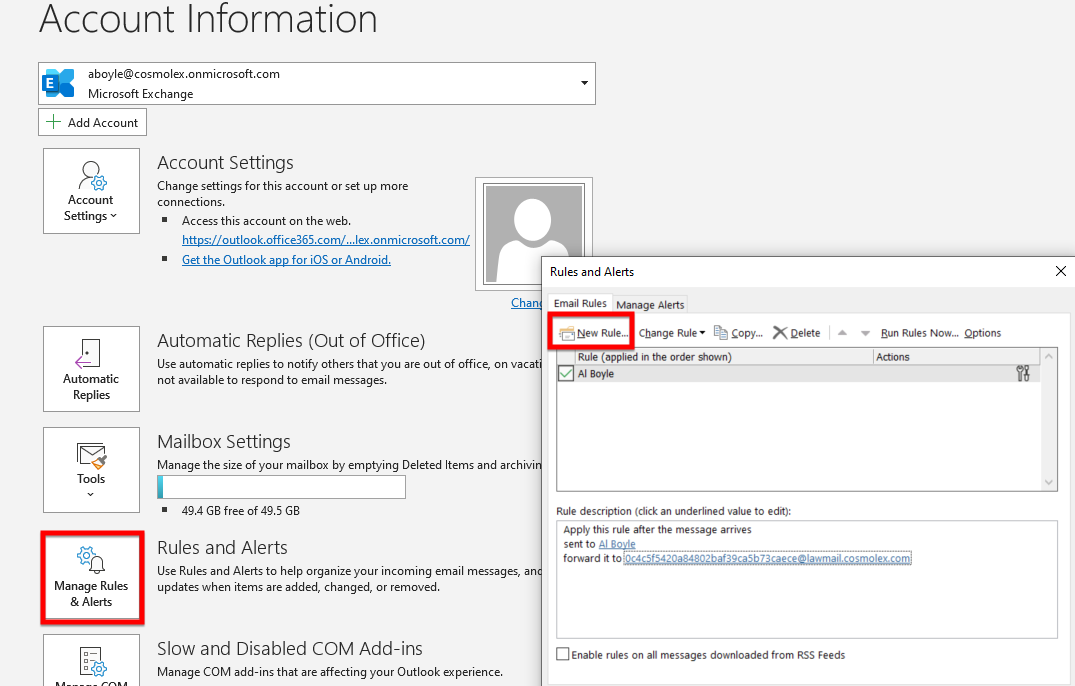
- In the upper left corner, click New Rule.
The Rules Wizard opens.
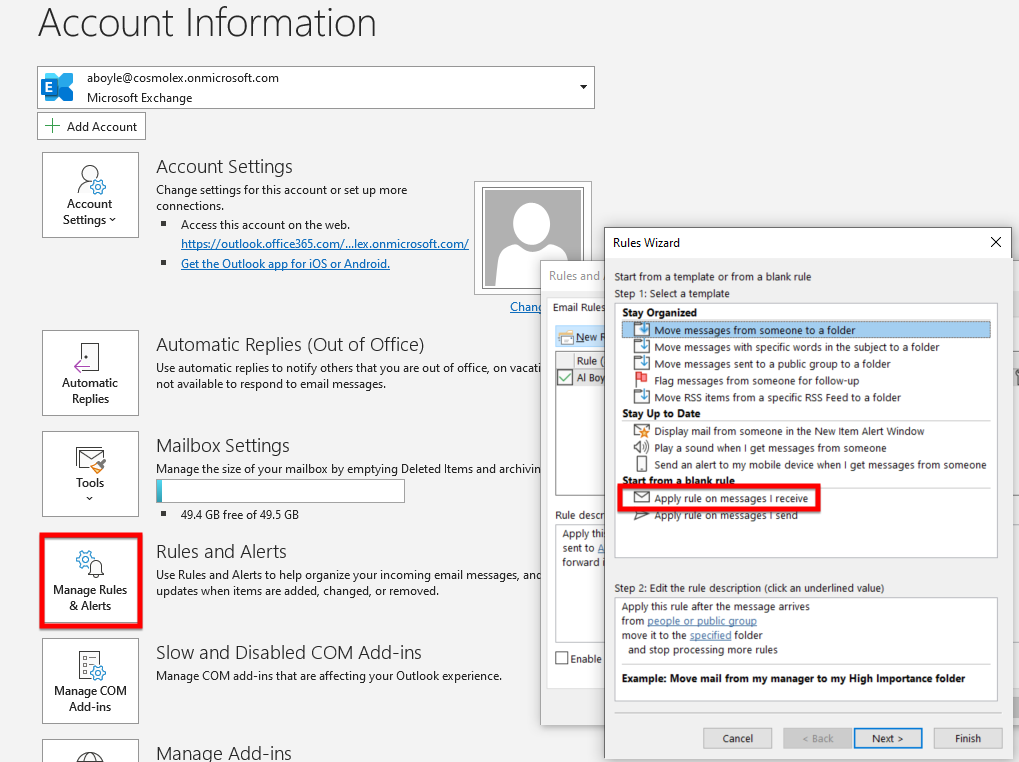
- In the Start from a blank rule section, click Apply rule on messages I receive.
- Toward the bottom right, click Next.
- Toward the bottom right of the next screen, click Next.
A message box reads: This rule will be applied to every message you receive. Is this correct?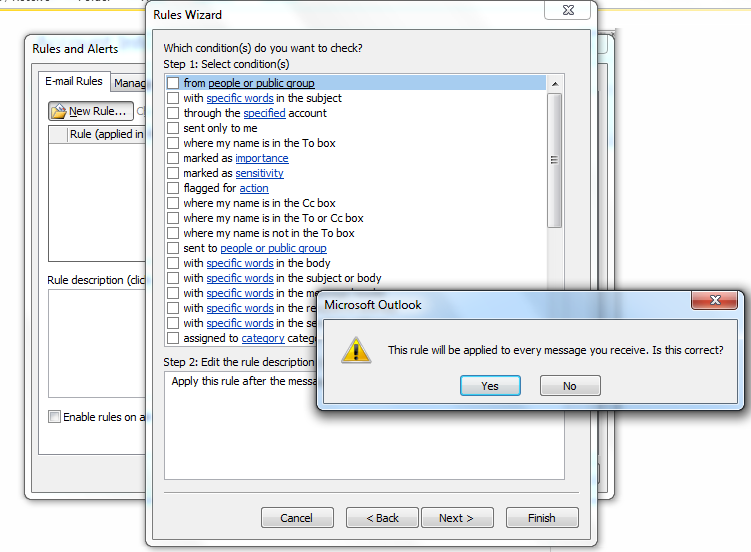
- Click Yes.
- In the Step 1: Select action(s) section, check the box beside forward it to people or public group.
- In the Step 2: Edit the rule description… section, click the people or public group hyperlink.
The Rule Address window opens, displaying your Outlook address book. - At the bottom in the To field, paste the email forwarding path you copied to your clipboard from Setup > Firm Settings > Firm Preferences > Email Forwarding.
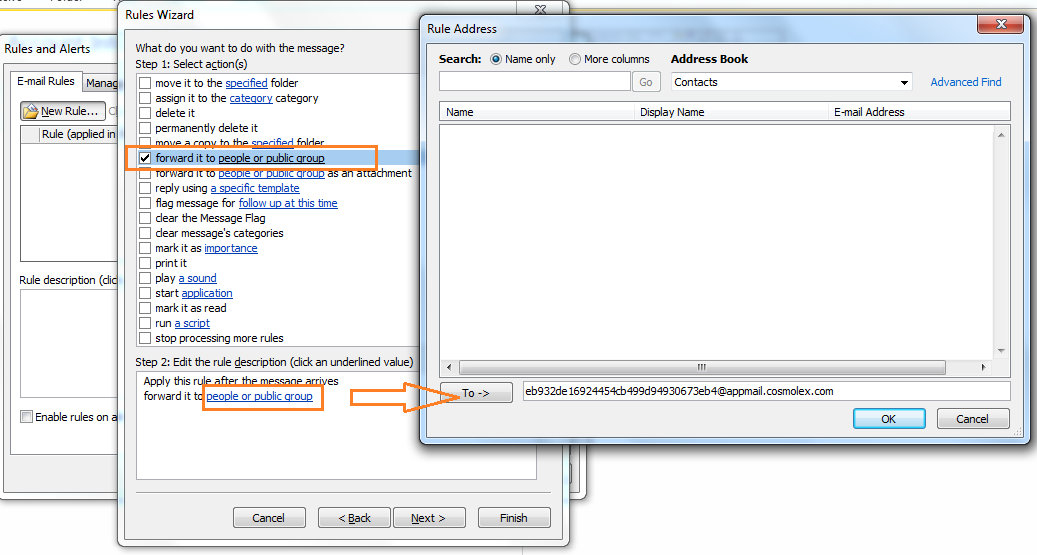
- Toward the bottom right corner, click OK.
- Click Next.
- Click Next.
- In the Specify a name for this rule screen, name the rule.
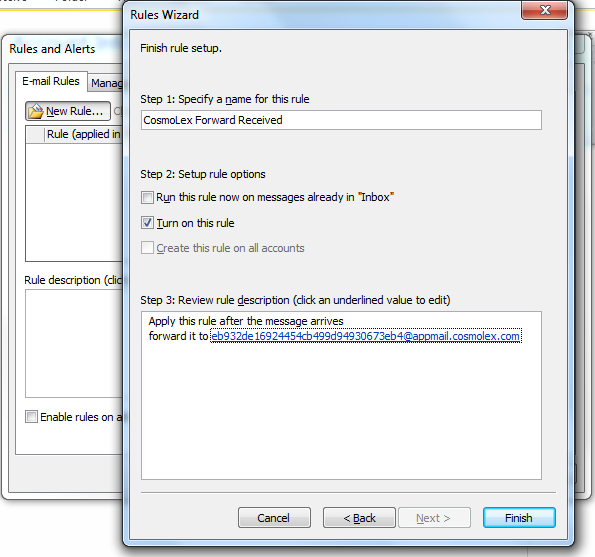
- In the Step 2: Setup rule options section, check the box beside Run this rule on messages already in “Inbox” if desired.
- In the lower right corner, click Finish.
The screen closes, returning to the Rules and Alerts screen. - Toward the bottom right, click Apply.
- Close the screen and return to Outlook.
Auto-Forward Outgoing Emails
To auto-forward incoming Outlook emails:
- Activate email forwarding in your application.
- In Outlook’s upper left corner, click File > Manage Rules & Alerts.
The Rules and Alerts window opens.
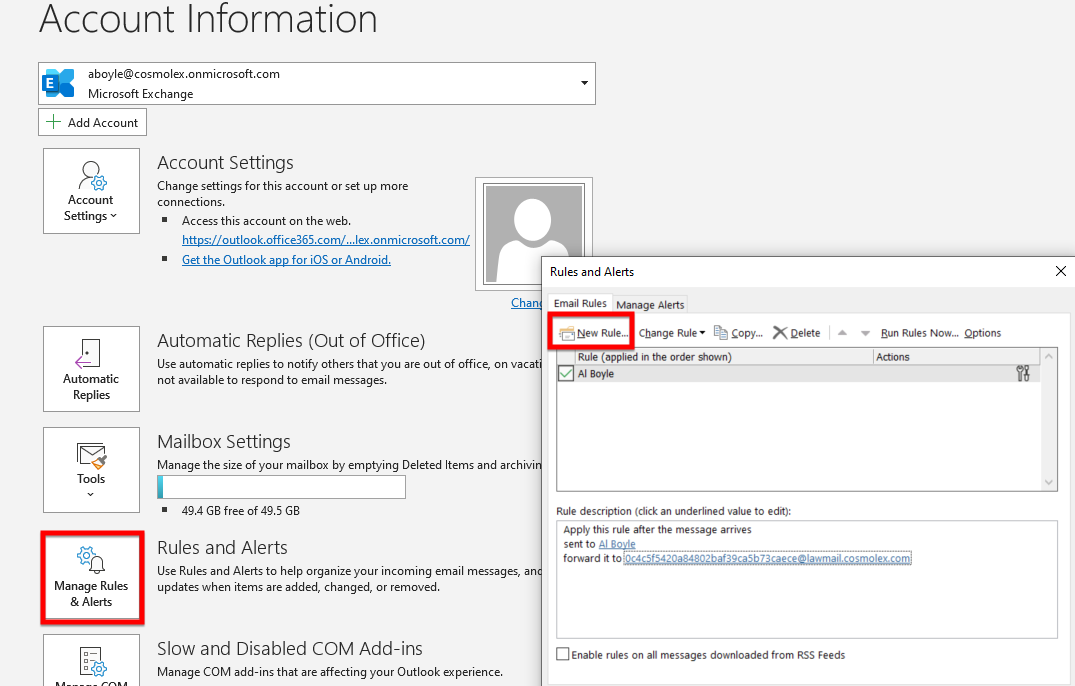
- In the upper left corner, click New Rule.
The Rules Wizard opens.
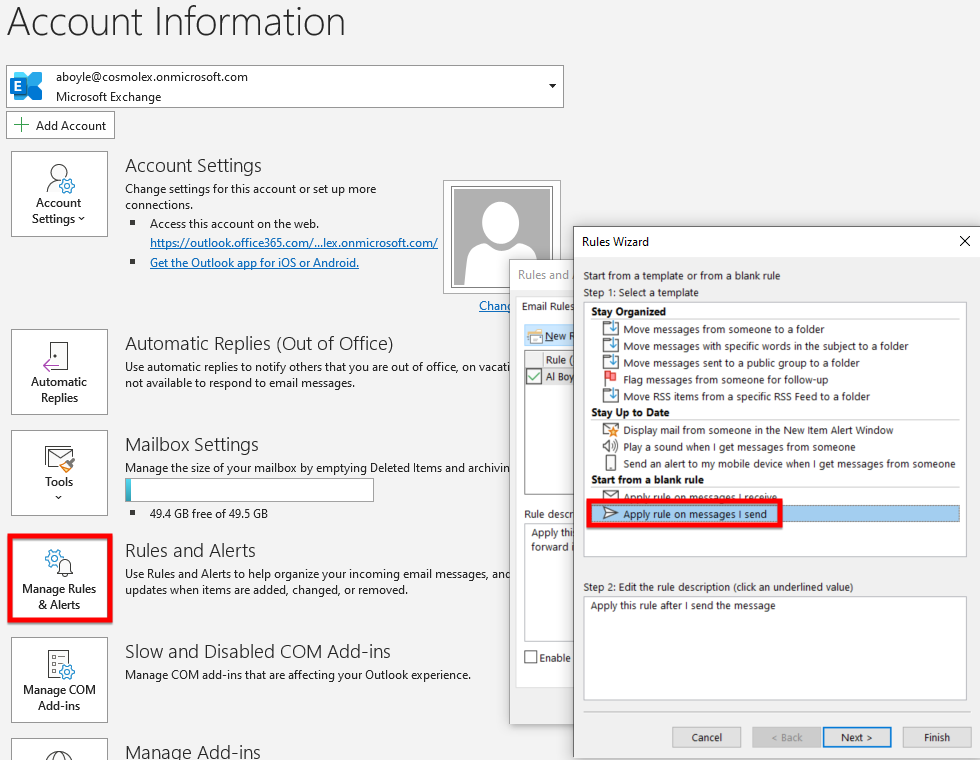
- In the Start from a blank rule section, click Apply rule on messages I send.
- Toward the bottom right, click Next.
- Toward the bottom right of the next screen, click Next.
A message box reads: This rule will be applied to every message you receive. Is this correct?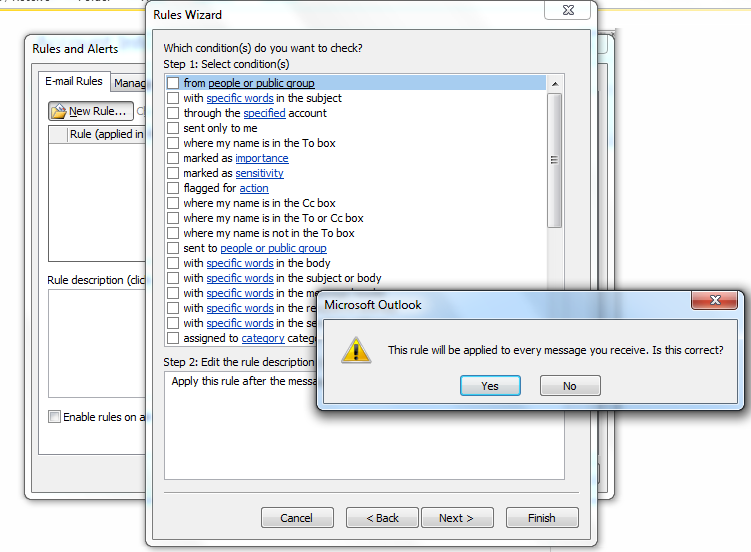
- Click Yes.
- In the Step 1: Select action(s) section, check the box beside cc the message to people or public group.
- In the Step 2: Edit the rule description… section, click the people or public group hyperlink.
The Rule Address window opens, displaying your Outlook address book. - At the bottom in the To field, paste the email forwarding path you copied to your clipboard from Setup > Firm Settings > Firm Preferences > Email Forwarding.
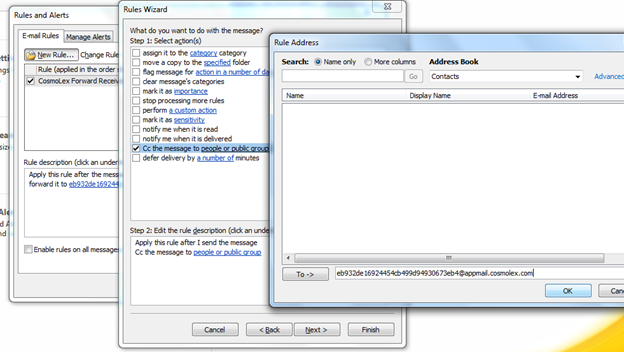
- Toward the bottom right, click OK.
- Click Next.
- Click Next.
- In the Specify a name for this rule screen, name the rule.
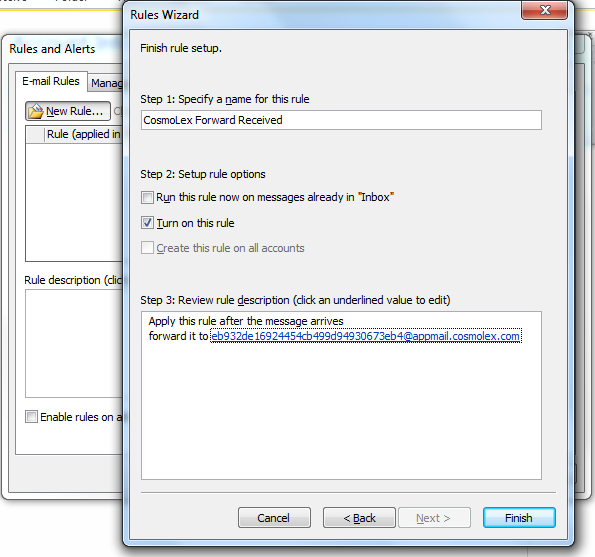
- In the Step 2: Setup rule options section, check the box beside Run this rule on messages already in “Inbox” if desired.
- In the lower right corner, click Finish.
The screen closes, returning to the Rules and Alerts screen. - In the lower right corner, click Apply.
- Close the screen and return to Outlook.

