Set Up Your CosmoLexPay Account (US)
What is CosmoLexPay?
CosmoLexPay is our built-in payment processing service that allows you to:
- Receive an online credit card or eCheck invoice payment through an emailed link.
- Request an online credit card or eCheck trust payment via an emailed link.
- Process credit card or eCheck trust deposits or invoice payments in-office or over the phone.
- Access your CosmoLexPay portal directly from the CosmoLex application.
- Pass on credit card processing fees to clients by opting for surcharging.
As CosmoLex includes integrated accounting functionality, payments you receive through CosmoLexPay will simultaneously update your invoice, balances, and accounting records.
Visit cosmolexpay.com to learn more.
Note: Enrolling in CosmoLexPay will make Credit Card and ACH/eCheck methods available for all matters.
Information Needed to Enroll
Firms enrolling with CosmoLexPay can receive conditional approval, permitting them to accept credit card payments in as soon as one business day. Additional documentation will then be needed for full approval.
Alert: While conditional approval will permit you to start accepting payments, payouts will not be made to the firm until all steps have been completed and full approval is received. We recommend completing the remaining steps as soon as possible to prevent delays in receiving payouts.
To streamline your application process, view our CosmoLexPay Onboarding Checklist which lists what information will be needed.
We also suggest taking a look at our surcharging feature beforehand, as you will be required to opt-in or opt-out at the start of the application process.
Starting Enrollment
- To begin your enrollment for CosmoLexPay, go to Setup > Apps.
- Click the toggle beneath the CosmoLexPay app tile. It will turn to ON.

Business Information
You will be prompted with the Business Information screen. If you have filled in your firm information under Firm Settings, some fields may already be completed and can be reviewed here. Enter your Federal Tax ID, Business Start Date, and Company Type. Check the box if your firm currently accepts CC payments. Once complete, click Next.

Review Surcharging
The next screen gives you the option to Proceed with Surcharging.
Note: This is a critically important decision that will affect all your credit card payments. We recommend you download and review the FAQ before proceeding.
- Select No if you do not wish to enable surcharging.
- Select Yes if you wish to enable credit card surcharging.
Click Continue.
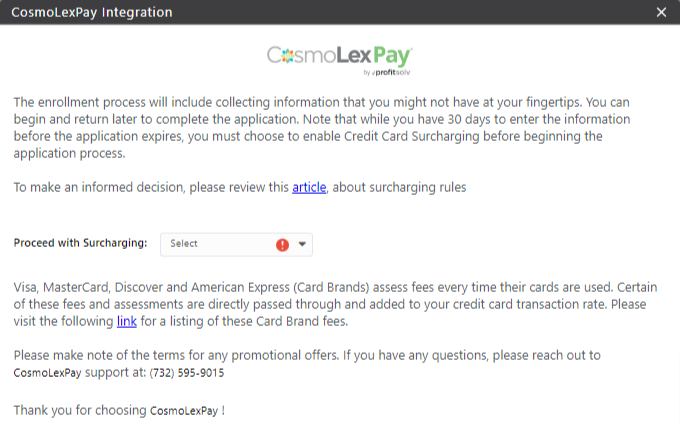
Before continuing with your application, you will be taken to a screen that lists important points for surcharging. This includes links to disclosure forms for Visa and Mastercard to inform them of your intent to use the credit card surcharging feature.
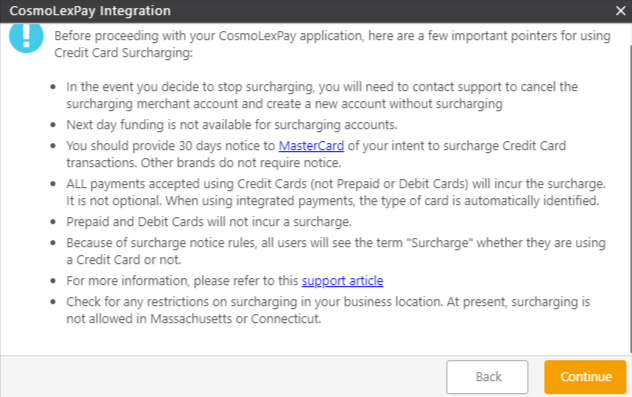
Click Continue to proceed. Clicking Back will exit you from the enrollment process.
Completing Your Application
You will be taken to an application welcome screen. At the bottom of this screen, you can click the link to read the Services Agreement and then click Continue once ready to begin.

The application has two sections:
- Business Owner/Financial
- Documents/Statements
Click Continue to begin.
Note: If you would like to exit the CosmoLexPay application process at any point, close this browser tab. You can later resume by returning to Setup > Apps. The CosmoLexPay icon will then say “In Progress” and you can click on the link provided to proceed.
If you would like to cancel your in-progress application, there is a link for that as well.

Business Owner/Financial
On the screen “Where should we send your deposits?”, complete the Business Owner Information. If you have an additional representative, click the ‘+ Additional Representative‘ button to add their information. You can continue to add additional representatives this way if needed.
Important:
Why is Date of Birth and Social Security Number required?
- All covered financial institutions must collect and verify information from all significant owners of legal entities and their accounts. They must collect all of this information when the new account is opened per the FinCEN legislation.
- Full details can be found on the Financial Crimes Network Enforcement website – https://www.fincen.gov/what-we-do
Complete your banking information for your operating account.
If you are also looking to link a trust account for the receipt of trust deposits, check “I need to add a trust account”. That will produce another set of fields to complete for your trust account. Any fees related to processing deposits into the trust account will be taken out of the associated operating account.
Note: You can add only one Operating Account and one Trust Account at this stage. If you need to add additional bank accounts, please reach out to our Support team at [email protected].
Once complete, click Save & Continue. You can return to this screen later if needed.

Documents/Statements
Clicking Save & Continue will redirect you to the Documents/Statements screen where you can upload your bank’s Void Check or Signed Bank Letter and any Additional Supporting Documents to expedite the approval process.
Once complete, click Continue. You can return to this screen later if needed.

Review
Please take a moment to review your information before submitting your application.
At the very bottom, review the statements and links provided and check the boxes to confirm that you agree. Click Submit.
If any required fields were left blank, they will now be highlighted in red on this review page. You must complete these fields and submit again to complete your application.

Once submitted successfully, you will be brought to a confirmation page letting you know that your application will now be reviewed for approval. There is also a link provided to modify the application if needed.

Application Approval
Returning to CosmoLex (Setup > Apps) You will see the status of CosmoLexPay has now changed to ‘Submitted’.

Within one business day, you may receive conditional approval, which allows you to start accepting payments before completing the approval process.

Important: While conditional approval will permit you to start accepting payments, payouts will not be made to the firm until all steps have been completed and full approval is received. We recommend completing the remaining steps as soon as possible to prevent delays in receiving payouts.
Once you get conditionally approved, you can click on the link that will take you to the CosmoLexPay dashboard. Here you can link the bank accounts in which you would like to receive online invoice payments. (See steps below)
Should any additional information be required, you will receive an email, and the status here will be updated to ‘Pended’ with details on what is needed.
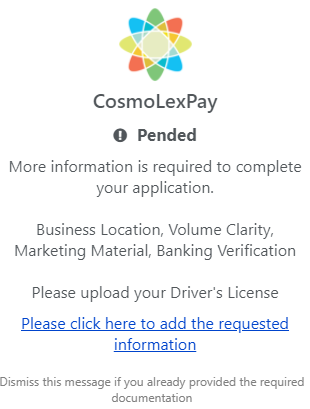
View the CosmoLexPay Dashboard
The CosmoLexPay dashboard will show the firm administrator any activity on the CosmoLexPay account.
To view the CosmoLexPay dashboard:
- From the toolbar, click your Profile icon and from the drop-down, click Account > Account Management.
- From the Account left navigation, click CosmoLexPay.
The CosmoLexPay dashboard will display sections with information on
- Transactions (includes links to CosmoLexPay Portal, View Payment, and Reports)
- Pricing (the information will differ based on the firm’s account setup)
- Underwriting/Application Status
- Maximum Allowed Per Transaction
- Payment Methods – You can choose to receive payments by either Credit Cards, ACH (Bank Transfer), or PayPal.
- Bank Accounts – This is where you will link your merchant account to CosmoLex bank accounts.
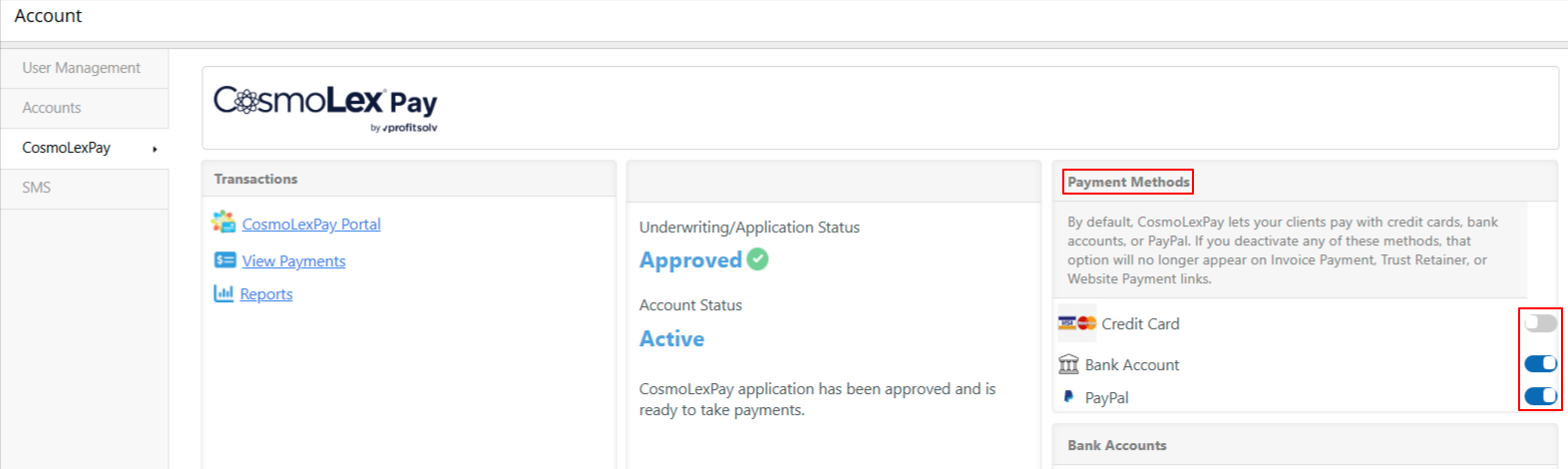
Associate Your Bank Accounts
Once conditionally approved, to start accepting electronic payments in CosmoLex, you will need to associate your newly created merchant accounts, with bank accounts listed in CosmoLex.
- On the CosmoLexPay dashboard screen, go to the Bank Accounts section to the right, click on Link Bank Accounts.
- The Link Bank Accounts screen opens displaying the following:
Type: The account type designated when setting up your merchant accounts (Operating or Trust)
Merchant Account: The operating and/or trust accounts that were provided in your submitted application.
Bank Account: This dropdown includes the bank accounts already in CosmoLex. Choose the CosmoLex bank account that you wish to link to this CosmoLexPay merchant account.
If you would like to add bank accounts to this list or edit their names, exit this screen and complete that information under Accounting > Banks before proceeding.
Default Operating Merchant Account: Click on the radio button if you would like to receive online invoice payments in the selected account.
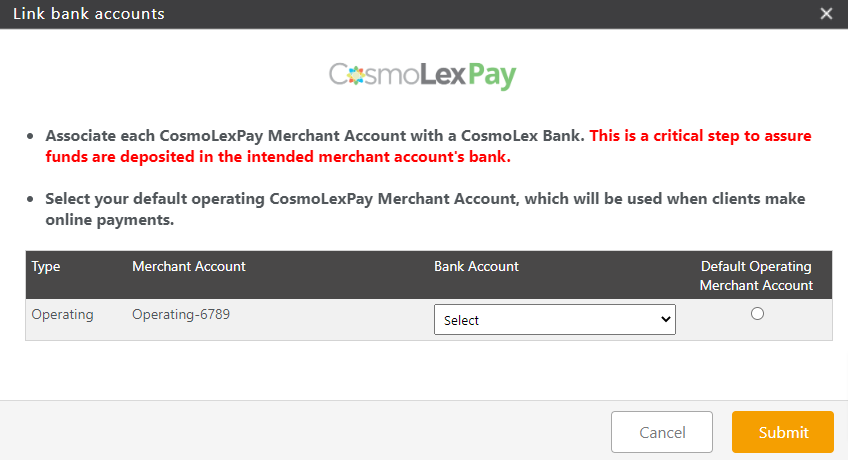
- Click Submit.
The message asks you to confirm, Selected bank account will be used for CosmoLexPay transactions in CosmoLex. Would you like to continue? - Click Yes.
The message reads, Your CosmoLex Banks were associated successfully. - Click OK.
You are now ready to receive deposits through CosmoLexPay!
Pass Through Fees Disclosure
Visa, MasterCard, Discover and American Express (Card Brands) assess fees every time their credit cards are used. Certain of these fees and assessments are directly passed through and included in your processing fees. The fees listed below do not include all fees that the card brand networks charge or may charge in the future. This is simply a list of fees that Card Brands charge, which are passed through directly with no mark-up.
| Visa Assessment – Credit | 0.14% |
| MasterCard Assessment | 0.14% |
| Discover Assessment | 0.14% |
| American Express Assessment Fee | 0.16% |

