Record an NSF (Bounced) Trust Bank Deposit
Because a deposit appears on your bank statement separately from the withdrawal that occurs when a check bounces, you cannot delete the check from your records. Instead, you must record the deposit and withdrawal as separate transactions.
There are three types of transactions that bounced checks may impact:
- Trust deposits
- Matter-related operating deposits
- Other operating deposits
This article will take you through the steps of how to:
- Notate the bounced deposit on the original transaction
- Record the reversal
- Enter the NSF bank fee
Caution: Do not use the void transaction feature to reverse a bounced check. Instead, follow the process outlined below.
For Trust Deposits
Checks deposited into the trust account generally fall into two categories:
- Client retainers
- Other deposits, such as settlement checks, refunds from third-party vendors, etc.
To account for bounced checks:
Step 1: Modify the Original Deposit Transaction Memo Line
You can locate the transaction from Matter Details or through Banking > Transaction area. – or go within that specific matter. For trust transactions, starting with the matter may prove easier, so this process details that method.
- From the left navigation panel, click Matters.
- On the Matters screen, either double-click the matter, or single-click it, click on the three dots at the end of the row and from the drop-down, click View.
- From the tabs atop the Matter Summary screen, click Banking.
- n the Banking screen, locate the deposit in question. You can use search filters to expedite your search.
- Select the deposit, click on the three dots at the end of the row and then from the drop-down, click Edit.
- On the Edit Trust Transaction screen, edit the Memo fields to indicate the check bounced or was rejected for NSF, referencing the reversal date.
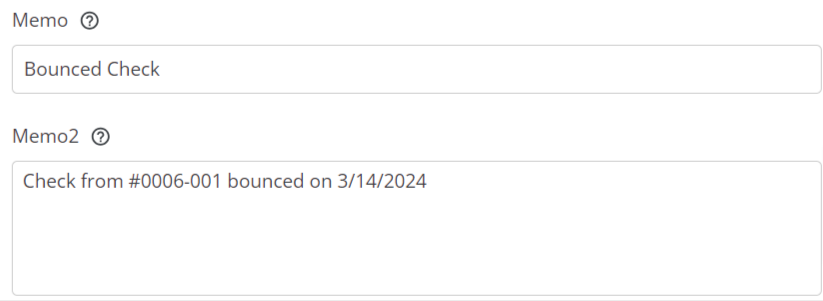
- Make note of the Account to which this transaction was posted.
- In the lower right corner. click Save.
Step 2: Enter Reversal: Trust Withdrawal
- From the left navigation panel, click Matters.
- On the Matters screen, either double-click the matter, or single-click it, click on the three dots at the end of the row and from the drop-down, click View.
- From the tabs atop the Matter Summary screen, click Banking.
- From the toolbar atop the Banking screen, click Trust Transactions > Withdrawal.

- On the Matters Trust Withdrawal screen, from the Date field’s drop-down, click the withdrawal date.
- In the Amount field, enter the withdrawal amount.
- In the Payor field, enter the appropriate name.
- In the Memo field, enter Reversal due to NSF. You can also customize your drop-down choices to make it auto-populate as a choice.
- In the Memo2 field, enter the check number and deposit date.
- From the Account field’s drop-down, click the same liability account to which you posted the original deposit.
- In the upper right corner, take the appropriate action:
- Click Save to save this bounced check transaction and return to the Transactions screen.
- Click Save and New to save this bounced check transaction and add another.The system saves your transaction and proceeds as applicable.
Record a Bank Fee for NSF
In addition to accounting for the original deposit and bank reversal, you must also account for the bank’s fee for insufficient funds.
If Seeking Reimbursement From Client
Create a Hard Cost Expense (associated with the matter), using the date the fee was posted by the bank. Be sure to add the appropriate notes and descriptions for this expense.
This will then show on the next invoice for the matter.
If Firm is Absorbing Fee
If the firm is choosing to not pass this fee to the client, you will need to enter an associated operating bank charge.
- Click on the Accounting Tab
- Click on the Bank Account (from which the fee was taken), and click Details or simply double-click the bank account
- From the transactions tab, Add a withdrawal transaction.
- Complete the Add Transaction screen. For the Account, select “6075: Bank & Merchant Service Charges”. or whatever account you have set aside for this purpose. Ensure the bank’s posting date is selected.

