Integrate Dropbox
You can forego your application’s native document storage and integrate your document storage with Dropbox.
Important: The integration works with a single Dropbox account, so be sure to choose an account accessible to everyone in your firm who requires access.
Enable Dropbox Integration
Step 1: Firm Level
To integrate Dropbox at the firm level:
- From the toolbar, click your Profile icon.
- From the drop-down, select Setup.
- At the bottom of the Setup left navigation, click Apps.
- On the Apps screen, in the Documents Apps section, click the Dropbox on/off slider.
The slider switches to On.
Signed into Dropbox
If you are signed into Dropbox, this screen message asks you to allow CosmoLex to create folders within Dropbox:
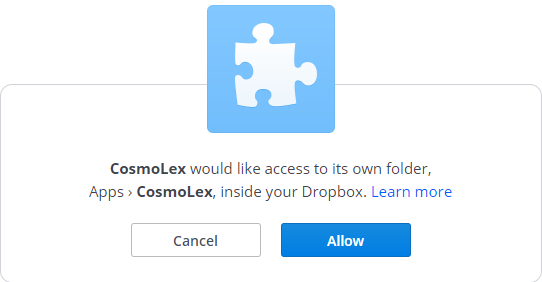
Not Signed into Dropbox
If you are not signed into Dropbox, the screen message prompts you for your Dropbox login credentials:
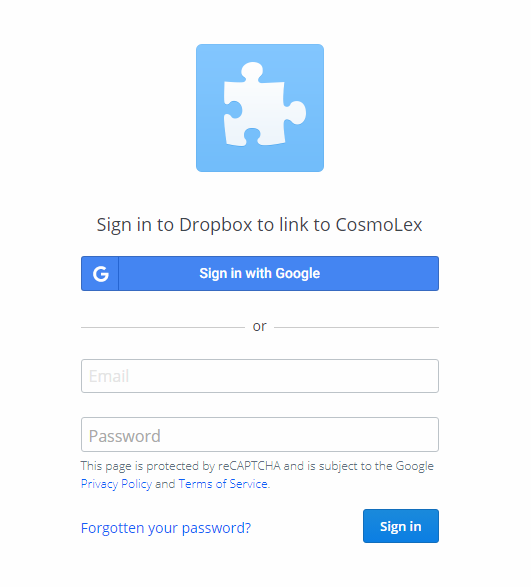
- Click Allow or sign into Dropbox, as applicable.
- If you are signing into Dropbox for the first time, Dropbox emails you to verify your email address.
- Within the Dropbox email, click Verify your email.
CosmoLex displays a message: Dropbox is successfully linked to your CosmoLex account!
- Click Back to CosmoLex.
- From the toolbar, click your Profile icon.
- From the drop-down, select Setup.
- From the Setup left navigation, click Firm Settings.
- From the tabs atop the Firm Settings screen, click Firm Preferences.
- Scroll down to the Document Settings section.
- From the Default Document App drop-down, click Dropbox.
- In the upper right corner, click Save.
Dropbox is your firm’s default document app.
Step 2: Create Matter Folders
Once you have integrated Dropbox at the firm level, any new files you create will be saved to the shared folder.
Important: Files uploaded to your application prior to the Dropbox integration must be moved to the new shared folder.
To create your matter folders in Dropbox:
From Matters
- From the left navigation panel, click Matters.
- On the Matters screen, double-click a matter or single-click it, click on the three dots to the far right of the row and from the drop-down, click View.
- From the tabs atop the Matters Summary section, click Documents.
The Documents message displays: The matter you are looking for doesn’t have a folder assigned. Do you want to create one? The label above the folder taxonomy reads CosmoLex. - Click Yes.
The label above the folder taxonomy updates to Dropbox.
From Documents
- From the left navigation panel, click the Documents tab.
- From the Matter section, double-click a matter.
- From the Client-Matter section, double-click a matter.
The Documents message displays: The matter you are looking for doesn’t have a folder assigned. Do you want to create one? The label above the folder taxonomy reads CosmoLex. - Click Yes.
The label above the folder taxonomy updates to Dropbox.

