Edit an Invoice
You may need to change an invoice after creating it, delivering it, or applying payment to it.
Alert: These instructions are for editing an invoice when following Cash Accounting. If following Accrual Accounting please use our Change/Write Off feature
Watch a Video
Locate an Invoice
Invoices can be found in two areas
- Billing > Invoices This window contains a list of all invoices across all of your matters. Be mindful of any applied filters.
- Matters > Details > Billing > Invoice This window contains a list of all invoices associated with the selected matter. Be mindful of any applied filters.
Note: You can only edit draft invoices. If you are editing:
- An Approved invoice, it will automatically revert the invoice to draft and remove its previously assigned invoice number.
- A paid invoice, you will have to unlink payment from the invoice and revert the approved paid invoice to draft.
Editing an Unpaid Invoice
- Single-click the invoice to highlight it.
- Click on the three dots at the end of the row and from the drop-down, click Edit.
- On the Edit Invoice screen, make changes to the invoice details section, as well as Time/Expense grid.
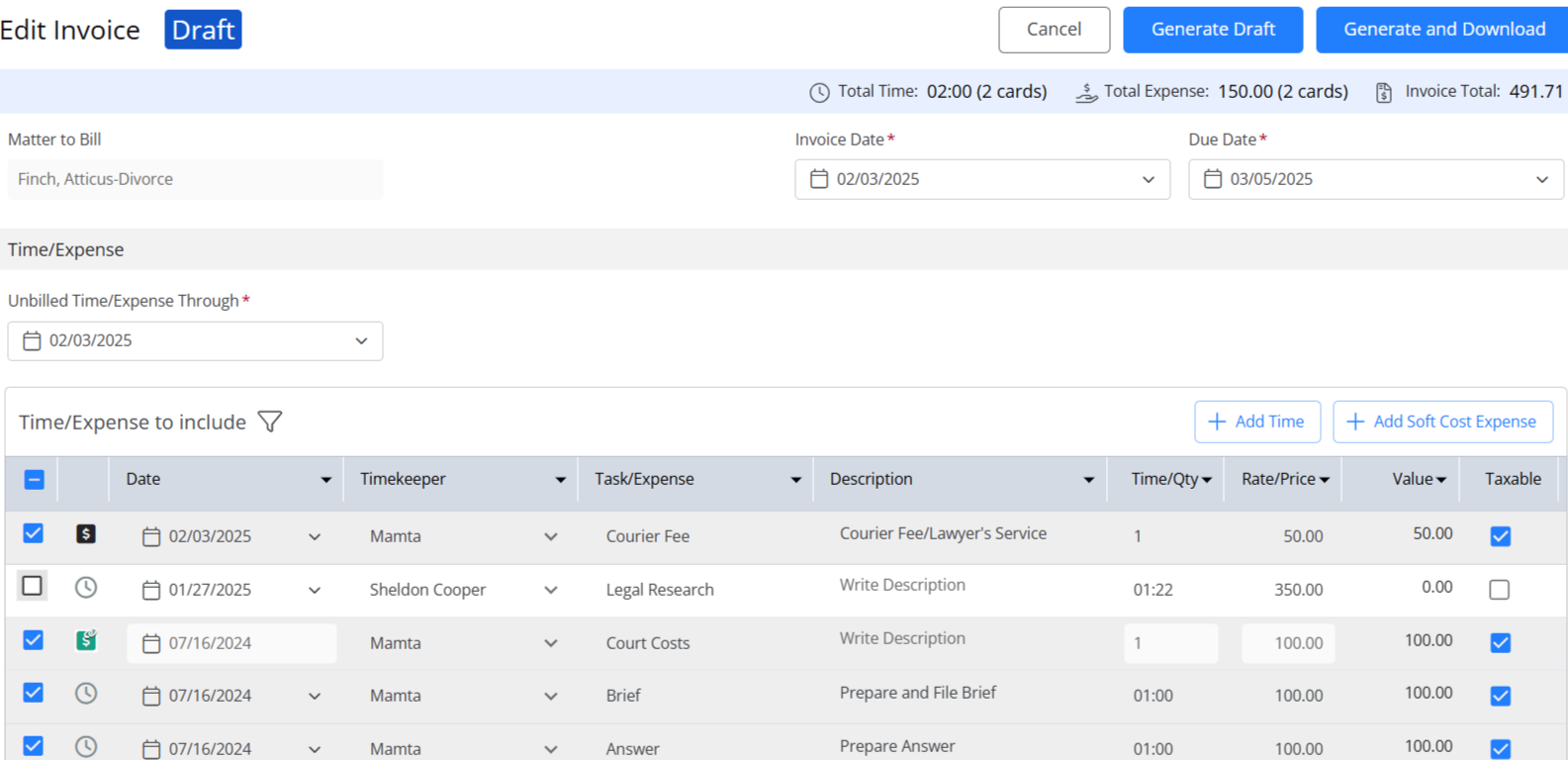
- To add or remove entries from this invoice, check or uncheck the item from the list. Any removed items will become unbilled.
- In the Invoice Details section of the screen, you can:
- Override the invoice number generated by the system, if desired.
Note: The application does not permit duplicate invoice numbers. - Edit the Invoice Date and Due Date fields, if needed.
- Override the Unbilled Time/Expense Through date to ensure all time/expense entries included are within the appropriate date range.
- Override the invoice number generated by the system, if desired.
- In the Time/Expense grid, you can:
- Edit Time Entries: Edit the date, timekeeper, task/expense name and description, time/quantity, and rate/price fields. The value field will be updated based on your entry.
- Edit Soft Cost Expense: Edit the date, timekeeper, task/expense name and description, time/quantity, and rate/price fields. The value field will be updated based on your entry.
- Edit Hard Cost Expense: Edit the timekeeper, task/expense name and description. The date, time/quantity, and rate/price fields are not editable.
- Add Time: If you have some unentered time, click Add Time atop the grid and a timecard will open with the matter name pre-filled by default. After you fill all other mandatory fields and save the timecard, if the date entered is within the date selected for the invoice, the timecard will display in the grid.
- Add Soft Cost Expense: If you need to enter an expense, click Add Soft Cost Expense atop the grid and an expense card will open with the matter name pre-filled by default.
- In the section below, you have many options from which to choose. For additional information about these fields, see Invoice Screen Field Descriptions.
- In the upper right corner, click Generate Draft or Generate and Download.
This will save changes to the selected invoice.
Note: If you would like to remove a time/expense item from the invoice, uncheck the box to the left of that entry.
Edit a Partially or Fully Paid Invoice
To edit an invoice that has a payment applied, you must unlink the payment. This will move those funds to Client Funds Operating and update the invoice to unpaid status.
To unlink a payment:
- Use the filter icon to select paid invoices.
- Highlight the desired invoice and click on the three dots at the end of the row.
- From the drop-down, select Unlink Payment.
- On the Unlink Payment screen, a message will display letting you know that the invoice will be marked as unpaid, and funds will be moved to the operating retainer. Select the Unlink date.
- From the list of payments applied to the invoice, check the boxes beside those you wish to unlink.
- In the upper right corner, click Unlink Selected Payment(s). You will receive a warning message.
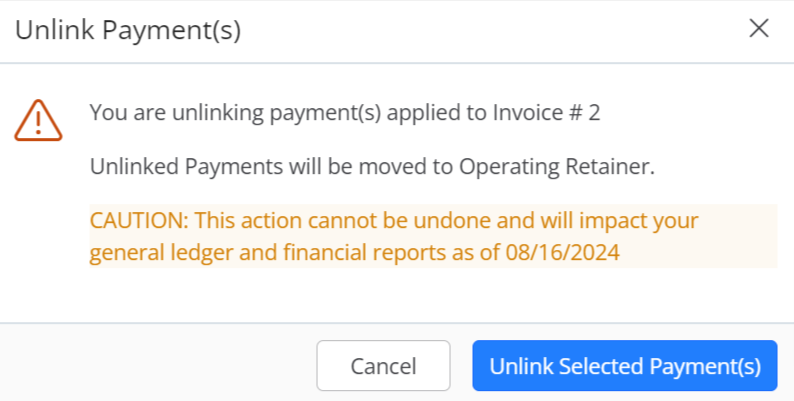
- If you are certain, acknowledge the warning message by clicking Unlink Selected Payments.
- Your invoice will revert to draft stage. You can then edit as you would an unpaid invoice then re-apply payments from the operating retainer.
Alert: If you receive a warning or error not allowing you to edit the paid invoice, your system may not allow operating retainers. Please check with your system administrator.

