Add Search Properties to a Document
You can add document properties to make it easier to locate when you use search filters. Adding document properties aids when searching within individual matters and when searching all firm cases.
From Matter Details
To add search properties to a document:
- From the left navigation panel, click Matters.
- On the Matters screen, double-click a matter or single-click it, click on the three dots to the far right of the row and from the drop-down, click View.
- From the tabs atop the Matters Summary section, click Documents.
- In the Documents screen, single-click the applicable subfolder.
The subfolder’s contents display in the section below.
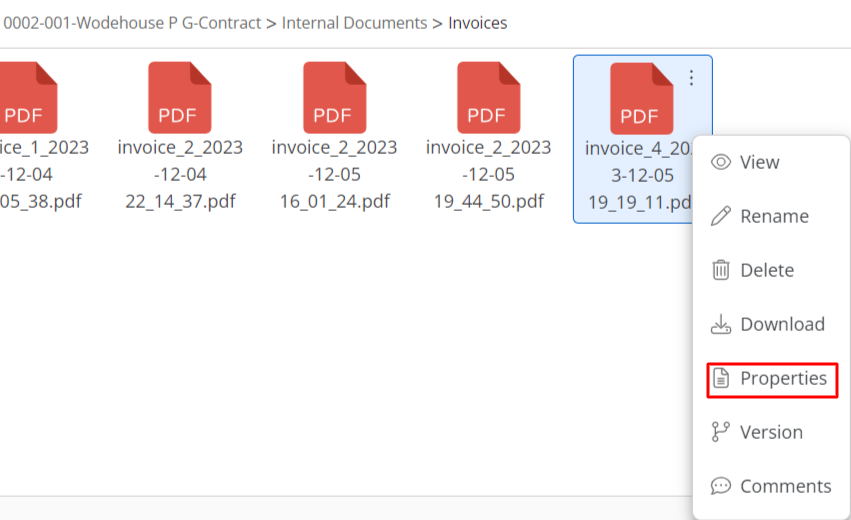
- Select the file, click on the three dots at the top right and from the drop-down, click Properties.
- The Document Properties panel opens.

| ID |
|
|---|---|
| Creation Date |
|
| From |
|
| To |
|
| Description |
|
| Type |
|
| Document Number |
|
| Custom Labels |
|
- Click Save.
The system saves the properties for future searches.
From
Documents
To add search properties to a document:
- From the left navigation panel, click Documents.
- On the Documents screen, single-click the applicable matter’s folder.
The matter’s folder structure displays. - Click the subfolder within which the document is located.
The folder’s contents display on the right half of the screen. - Select the file, click on the three dots at the top right and from the drop-down, click Properties.
The Document Properties screen opens.ID - Automatically assigned in upload order
Creation Date - Date the document was created.
- Use the drop down to change the date.
From - The individual who sent the document to your firm.
To - The individual to whom your firm sent the document.
Description - Document description
Type - You can apply a classification such as Medical Report or Interrogatory.
Document Number - Assign a tracking number if desired.
Custom Labels - Assign custom labels if desired.
- Click Save.
The system saves the properties for future searches.

