Add, Edit, Or Delete a Third-Party Bill
Our third-party bills tool lets you add, edit, and delete your third-party bills. This helps you manage these bills to ensure proper payments from trust, accurate trust reporting, and quick, reliable reporting in the Matter Cost Statement.
Add a Third-Party Bill
To add a third-party bill:

-
- From the left navigation panel, click Matters.
- On the Matters screen, double-click the matter and scroll down to its summary section.
- From the tabs atop the Matters Summary section, click Banking.
- From the tabs atop the Banking screen, click 3rd Party Bills.
- From the toolbar atop the 3rd Party Bills screen, click Add.
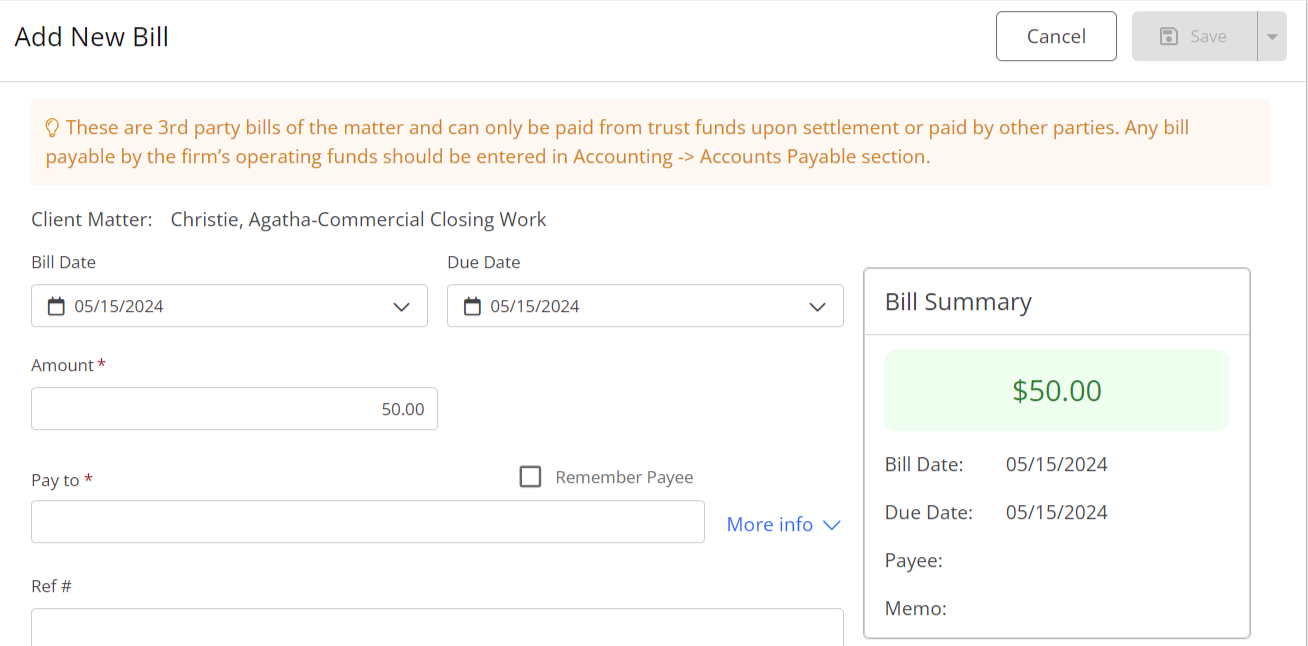
- On the Add Bill screen, from the Bill Date field’s drop-down, click the bill date.
- From the Due Date field’s drop-down, click the due date.
- In the Amount field, enter the bill amount.
- In the Pay To field, enter the person’s or entity’s name to whom the payment is due.
Note: If you have previously entered the payee, click the name from the drop-down that displays. - Check the Remember Payee checkbox to add the Payee for future use, if desired.
- In the Ref # field, enter a reference number or code, if desired.
- In the Memo field, enter a memo, if desired. This will display on reports. The first forty characters will also display on the check.
- In the Memo2 field, enter a memo for internal record-keeping only, if desired. Only your firm can see this.
- From the Category field’s drop-down, click the bill category. This also displays on your Matter Cost Statement.
- Under the Options section, from the Type field’s drop-down, click either Lien Claim for a lien or Other for all else.
- In the Original Amount field, enter the bill’s original payment amount if your firm negotiated a lower amount and you want a record of the original amount.
- In the Date of Service field, enter the bill’s date of service.
- Check the Hold Bill Payment checkbox to prevent bill payment until you remove the hold, if desired.
- Check the Mark as paid by other field’s checkbox if another party paid the bill and you want to record that information.
- In the Paid by field, enter the party’s name.
- In the Notes field, add your own notes for the bill.
- In the Documents section, click Add Document to upload a document for this bill, if desired. You can also Delete, Download, View the document, and view document Properties.
Important: All documents you add to a bill will display in the matter’s Document tab. Adding a document to a bill created a new folder under Internal Documents called @3rd Party Bills.
- Take the appropriate action:
- Click Cancel to exit the screen without saving the bill.
- Click Save and New to save this bill and enter another.
- Click Save to save this bill and return to the 3rd Party Bills screen. If you clicked Save or Save and New, the system adds the third-party bill and associates it to its designated matter.
Edit a Third-Party Bill
To edit to a third-party bill:
- From the left navigation panel, click Matters.
- On the Matters screen, double-click the matter and scroll down to its Summary.
- From the tabs atop the Matters Summary section, click Banking.
- From the tabs atop the Banking screen, click 3rd Party Bills.
- On the 3rd Party Bills screen, select the bill, click on the three dots at the end of the row and from the drop-down, click Edit.
- Make your edits.
- Click Save.
The system saves your changes.
Delete a Third-Party Bill
To delete a third-party bill:
- From the left navigation panel, click Matters.
- On the Matters screen, double-click the matter and scroll down to its Summary.
- From the tabs atop the Matters Summary section, click Banking.
- From the tabs atop the Banking screen, click 3rd Party Bills.
- On the 3rd Party Bills screen, select the bill, click on the three dots at the end of the row and from the drop-down, click Delete.
The Delete Transaction message box gives you the details of the bill and asks: Are you sure you want to delete this bill? - Click Yes.
The system deletes the bill.

