Customize Your Dashboard
Your dashboard is the first thing you see when you log in to your account. Your ability to view dashboards depends on your user access. NextGen gives you greater flexibility in managing and customizing your dashboard.
Manage Your Dashboard
- Once logged into your account, on the Dashboard screen, click on the icon in the top right of the screen.

- This will unlock the Edit Layout function. You now have permission to move the tiles for Snapshot, Balances, Money Finder, Timekeeper Utilization (Hours), Billing Summary, and Top 5 Clients around based on your preference.
- You can also choose to expand or reduce the size of each tile by using the arrow at the bottom right.
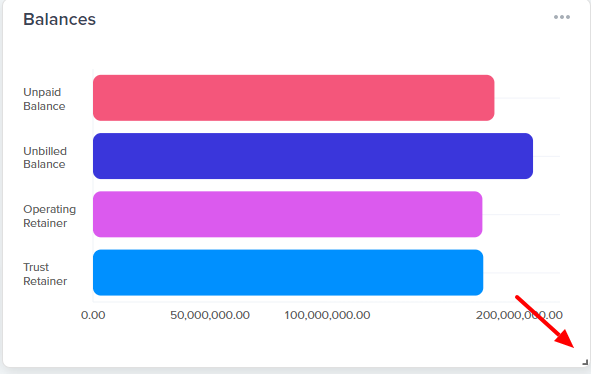
- Once you have made your changes, click Save Layout. If you wish to return without making changes, click Restore.

Modify the View of Each Tile
You can choose to change the view of each tile within your dashboard. To modify the view:
- On the dashboard screen, click on the meatballs menu (three horizontal dots) on the top right of the tile you wish to modify.
- In the View As section, click on the arrow to view the choices in the drop-down.
- From the choices in the drop-down: Badge, H-Bar, Pie, V-Bar, select the view for your tile by clicking on it.

- While logged in, if you have made entries elsewhere in the application, you can choose to click Refresh. This will update the data in the tile.
- You can also filter the data you wish to see by clicking on the gear icon.
- On the pop-up panel, you can find a filter by typing in the Find a filter field. You can also filter by specific areas depending on the tile you are filtering.

