Generate a Positive Pay List
You can generate a Positive Pay List of your firm’s uncleared transactions.
You can also define the output format for each Positive Pay file and customize it for each bank you define.
Step 1: Set Up a Positive Pay List Format
To set up positive pay list format for a bank account:
- From the left navigation panel, click Banking.
- Single-click the bank, click on the three dots at the end of the row and from the drop-down, select Setup Positive Pay List.
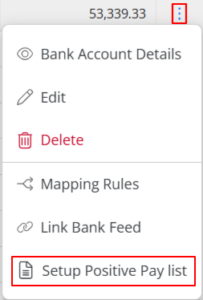
- On the Setup Positive Pay List screen, from the Date Format field’s drop-down, click the desired date format.
- In the Check Label field, enter up to four characters to identify the transaction type Check.
- In the Void Label field, enter up to four characters to identify the transaction type Void.
- From the Delimiter field’s drop-down, click the delimiter character to use in the file format.
- In the Maximum Payee Length field, enter the maximum number of characters for the payee’s name in the file.
- In the Field Mapping section, use the right and left arrows to include or exclude report fields.
- In the upper right corner, click Save.
The system saves your positive pay file format.
Step 2: Generate a Positive Pay List
To generate a positive pay list:
- From the left navigation panel, click Banking.
- Double-click the bank and from the tabs, click Transactions.
- From the toolbar atop the Transactions screen, click Action > Positive Pay List.
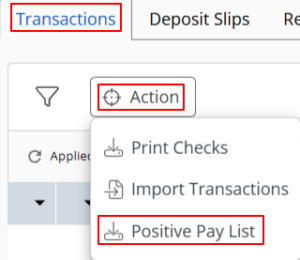
- From the Range Type field’s drop-down, click the desired date range.
The system remembers the positive pay file generation Date/Time on associated transactions and only exports items not previously exported to ensure clean data each time you run the report.The Positive pay file generation also provides these options:(1) Include Void - Include or exclude void transactions
(2) Include Previously Expired - Includes transactions even if they were previously exported.
- Useful in cases where you regenerate an export for verification purposes
(3) Include Previously Expired Exported Date - Only be available if you select option #2
- Overrides the associated positive pay export date/time if associated with the transactions
5. Click Generate.
The system generates the positive pay list in Excel (.csv) format and downloads it to your designated location.

