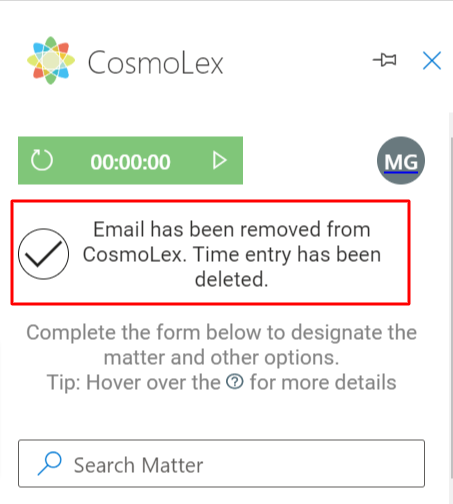Outlook Add-In: Manage Tagged Email
You can use the Outlook Add-In to:
- Edit an email tag to change the matter name, billing status, or forwarded date
- Unlink a time entry from an email
- Remove email tag
- Delete time entry
Edit an Email Tag in Outlook
- Follow the steps to Access CosmoLex from Outlook
- Make sure you have selected the email in the inbox.
- Once the CosmoLex Outlook Add-in panel opens and displays the tag, click Edit.
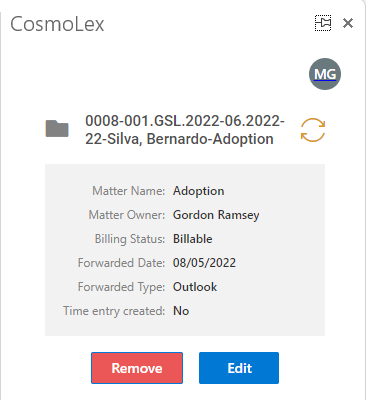
- Edit the tag as needed. If you have not created a time entry, you can change the Matter Name, Forwarded Date or Billing Status.
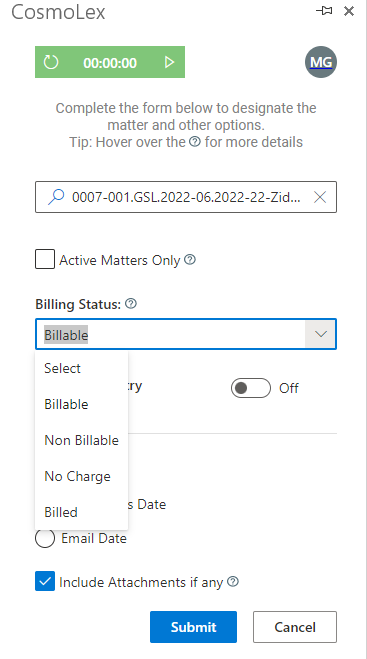
- Click Submit.
The updated tag displays.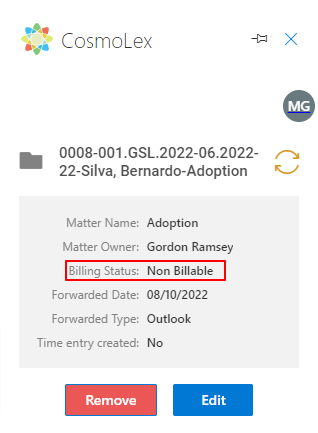
Unlink a Time Entry from an Email
Note: You cannot edit a time entry from Outlook Add-In.
- To unlink the Timecard from the CosmoLex application, log in to CosmoLex.
Note: Once you unlink a timecard, you cannot relink it to that email. If needed, you will have to add a new timecard from the Add-In. - From the left navigation panel, select Matters.
- On the Matters landing page, either double-click the Matter or single click it, scroll to the end of the row and from the drop down, click View.
- From the tabs atop the Matters Summary section, click Communication.
- From the tabs atop the Communication screen, click Emails.
- On the Emails screen, check the box beside the email for which you want to unlink the timecard.
- Scroll to the end of the row and click on the three dots.
- From the drop-down, select Unlink Timecard.
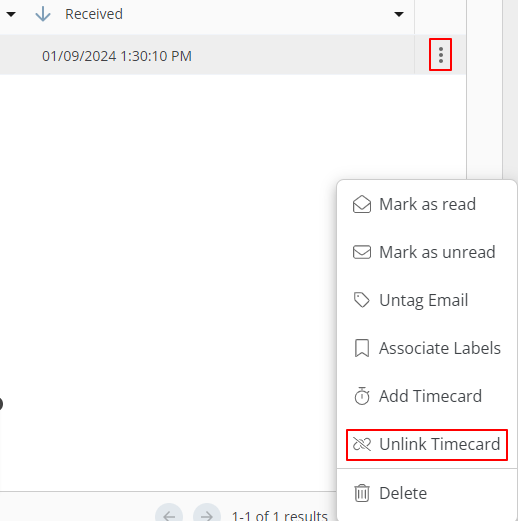
- When you go back to Outlook, the Time entry created field will be No.
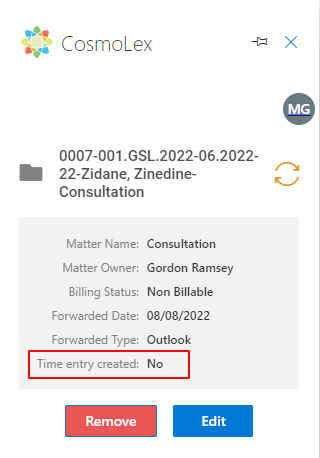
- If you wish to create a timecard for this email, go to Outlook and follow the steps to Track Time from Outlook.
Note: The time you entered earlier will reset to 00:00. To create another timecard for the the same email, you will have to start the timer again or manually enter time.
Remove Email from Matter
You can do the following in to your email tagged in Outlook Add-In:
- Remove an email tag
- Remove an email tag and its unbilled time entry
- Remove a email tag and its billed time entry
Follow the steps to Access CosmoLex from Outlook
Remove an Email Tag
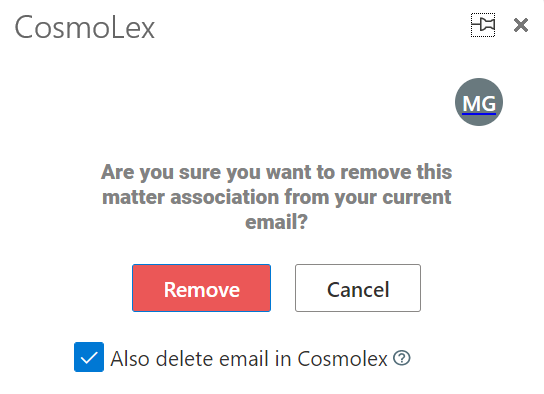
- Once the CosmoLex Outlook Add-in panel opens and displays the tag, click Remove.
- If you wish to also delete the email in CosmoLex, check the box beside Also delete email in CosmoLex. A submission confirmation will display.
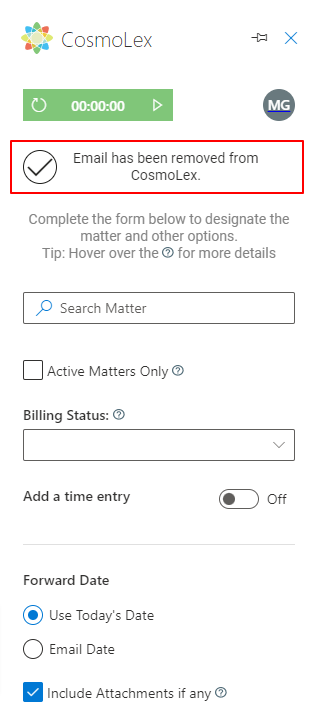
Remove an Unbilled Time Entry
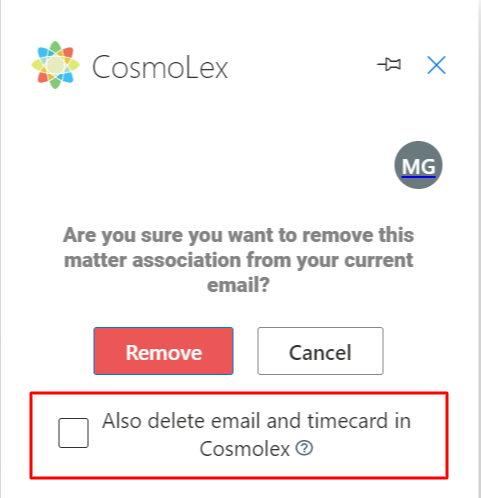
- Once the CosmoLex Outlook Add-in panel opens and displays the tag, click Remove.
- If you wish to also delete the email in CosmoLex, check the box beside Also delete email and timecard in CosmoLex. A submission confirmation will display.
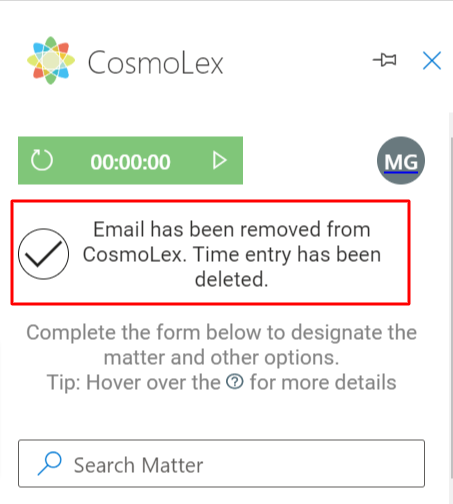
Remove a Billed Time Entry
- Once the CosmoLex Outlook Add-in panel opens and displays the tag, click Remove. You will get the message Email has been untagged successfully. Time entry is unlinked.
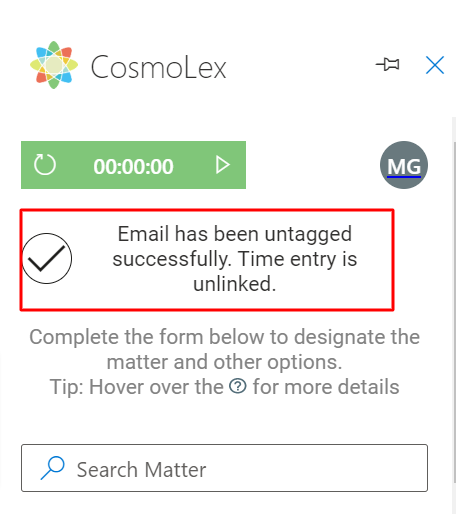
- If you wish to also delete the email in CosmoLex, check the box beside Also delete email and timecard in CosmoLex. You will receive a warning message with the the invoice number to which the time card is linked.
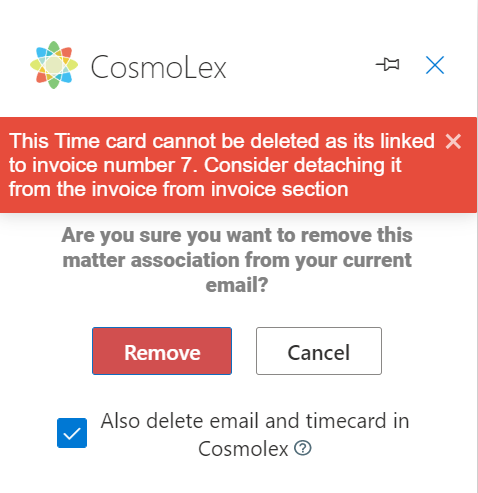
- To delete the timecard, unlink it from its invoice. Follow the steps to Edit an Invoice.
- Once unlinked in CosmoLex, go back to Outlook and check the box beside Also delete email and timecard in CosmoLex. A submission confirmation will display.