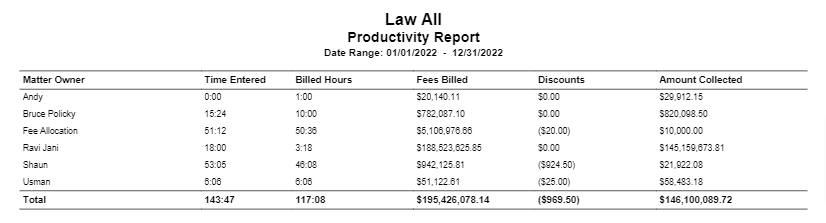Financial Productivity Report
You can use this report to do the following:
- Evaluate the performance, profitability, and efficiency of the timekeeper/firm/matter owner/matter party
- See what was billed in the month, what was collected in the month, and the hours worked in the month
- Calculate the effective rates and billing productivity percentages
To access the report, go to Reports > Financial Productivity > Financial Productivity Report
Report Filters
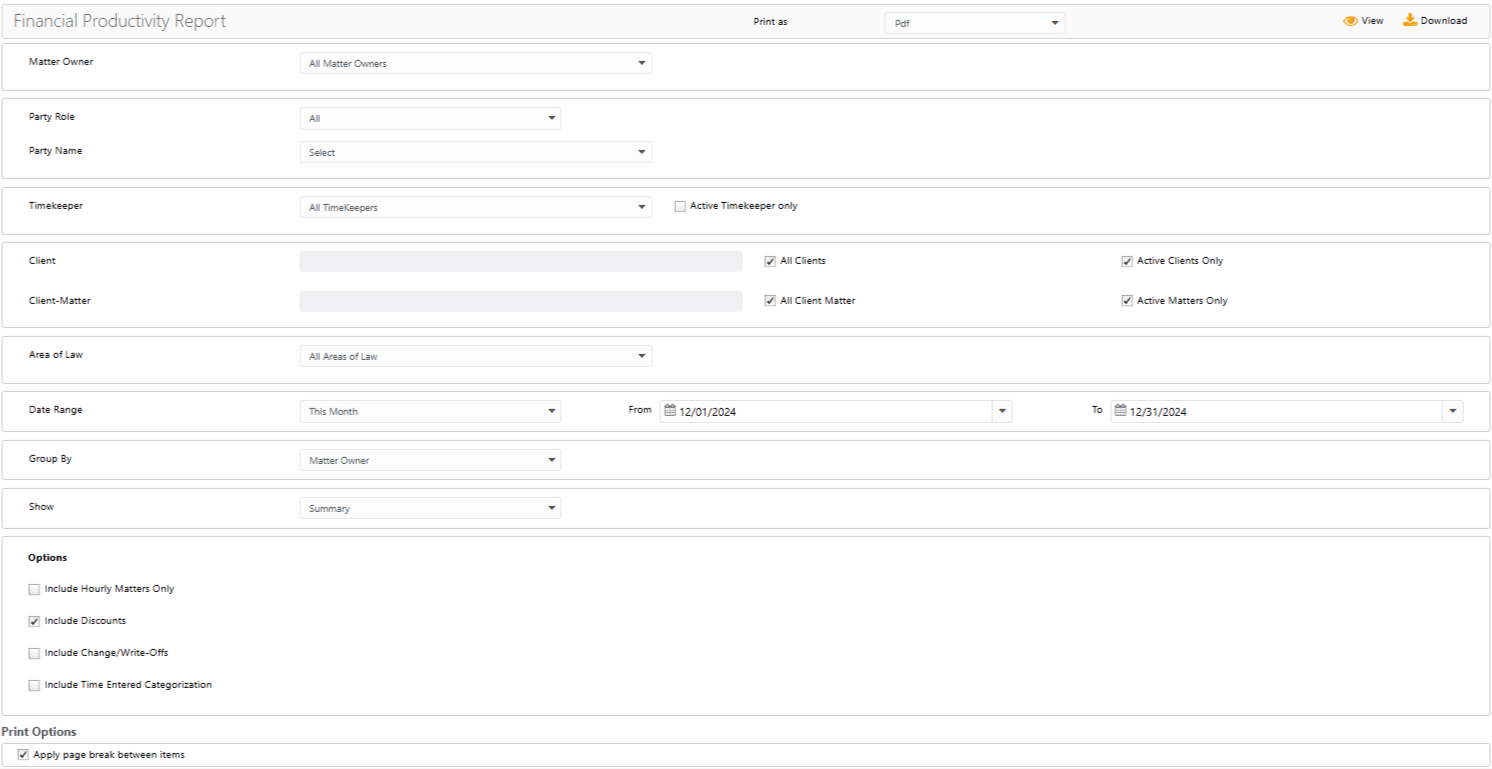
- Matter Owner: Choose all matter owners or a specific matter owner.
- Party Role: You can run the report for All or the Originating Attorney, Responsible Attorney, Work Attorney or Other.
- Party Name: All in this role or a specific party.
- Timekeeper: Choose all timekeepers or a specific timekeeper. Check the Active Timekeeper only box to exclude all inactive timekeepers from the timekeeper drop-down.
- Client: Choose all clients or a specific client.
- All clients: By default, all active clients are included. To choose a specific client, uncheck this box and type in the client name.
- Active Clients Only: By default, only active clients are included. To include inactive clients, uncheck this box.
- Client-Matter: Choose all matters or a specific matter.
- All Client Matters: By default, all active matters are included (unless filtered by client above). To choose a specific matter, uncheck all client matters and type in the matter name.
- Active Matters Only: By default, active and inactive matters are included. To only include active matters, check this box.
- Area of Law: Choose all areas of law or a specific area of law.
- Date Range: The date range options you have are Last Month, Last Quarter, Last Year, This Month, This Quarter, and This Year. You can also customize the date range to be covered in the report.
- Group By: You can choose to group by Matter Owner, Timekeeper, Client, Matter, or Area of Law.
- Show: Choose between summary or detail. The detail report allows you to choose to break out the data month by month or quarter by quarter.
- Options
- Include Hourly Matters Only: When checked, the report includes only hourly matters. Uncheck the box to include all matters, including Fixed/Contingent fee matters.
- Include Discounts: Checked by default, uncheck to exclude discounts.
- Include Change/Write-Offs: When checked, displays the Change/Write-Offs amount.
- Include Time Entered Categorization: When checked, you can choose from All, Billable, Non-Billable and No Charge total time entered on timecards. Time will be displayed depending on the firm configuration (Time Display Format) on firm settings.
- Print Options
- Apply page break between items: Checked by default, uncheck if you do not wish to apply page break between items.
View/Download
Click View to preview the report or to download, select the preferred format (Excel/pdf) and click Download.
Report Columns and Their Descriptions
| Column | Description |
| Time Entered | Displays the total time entered on timecards, and can be categorized as billable, non-billable and no charge, if selected. Time will be displayed depending on the firm configuration (Time Display Format) on firm settings. |
| Billed Hours | Displays the total time invoiced. Time will be displayed depending on the firm configuration (Time Display Format) on firm settings. |
| Fees Billed | Displays the fees billed, taking only the fees from timecards and no other fees, like Finance Charges or Late Fees. |
| Discounts | Displays the discounts applied on invoices only if the user selects Include Discounts on the report options. |
| Change/Write-Offs | Displays the changes/write-offs applied on invoices. Only available if the user selects Include Change/Write-Offs on the report options. |
| Amount Collected | Displays the amount collected, taking only the fees from timecards and no other fees, like Finance Charges or Late Fees. |