Create Custom Auto-Numbering for Matters
You can create a custom auto-numbering scheme for your matter files. You can order your scheme’s types, or data fields, in whatever way best suits your firm’s needs.
Create Custom Auto-Numbering for Matters
This example creates this scheme:
[Client ID][-][Sequence: Start 1, Increment 1, Min Length 4][-][Month][-][Year]
To create an auto-numbering scheme for matter files:
- From the toolbar, click your Profile icon.
- From the drop-down, select Setup.
- From the Setup left navigation, click Firm Settings.
- From the tabs atop the Firm Settings screen, click Firm Preferences.
- On the Firm Preferences screen, scroll down to the Auto Numbering section.
- To the right of Auto Generate Matter File Number (Custom), click the orange arrow icon.
- On the Apply Auto Numbering screen, from the Selected Template field’s drop-down, click Custom.
Additional fields display. - Beneath the Select Values section, to the far right of the default sequence, click X.
The system removes the sequence.
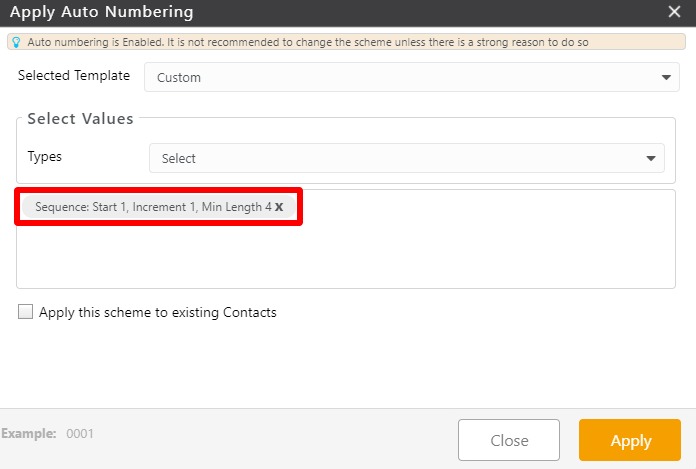
- From the Types field’s drop-down, click the type with which you want your matter file number scheme to begin, such as Client Id.
| Client ID |
|
|---|---|
| Sequence |
|
| Separator |
|
| Text (max of 4 characters) |
|
| Year |
|
| Month |
|
| Year (no reseeding) |
|
| YY |
|
- Click Types > Separator.
- From the Separators field’s drop-down, select Dash or Dot.
The system adds your selection to your scheme. - Click Types > Sequence.
The Sequence field’s entry boxes display. - In the Start field, enter 1.
- In the Increment field, enter 1.
- In the Min Length field, enter 4.
- To the far right of the field, click the orange plus sign.
The system adds the sequence to your scheme. - Click Types > Separator.
- From the Separators field’s drop-down, click Dash or Dot.
The system adds your selection to your scheme. - Click Types > Month.
The system adds the Month type to your scheme. - Click Types > Separator.
- From the Separators field’s drop-down, click Dash or Dot.
The system adds your selection to your scheme. - Click Types > Year.
The system adds the Year type to your scheme. - Click Types > YY.
The system adds the last two digits of the year type to your scheme. - Take one of these actions:
- Click Per client based matter sequence number. With this option, the incremental sequence counter remains at 1, such as 001 for a three-digit sequence or 0001 for a four-digit sequence, until you create a new matter for an existing or former client.
- Click Global Firm level matter sequence number. With this option, the incremental sequence increases by 1 with each new matter.
This is the scheme with the Per Client Based option:

- Click Apply.
The system returns you to the Firm Preferences screen. - In the upper right corner, click Save.
The system finalizes your scheme.

