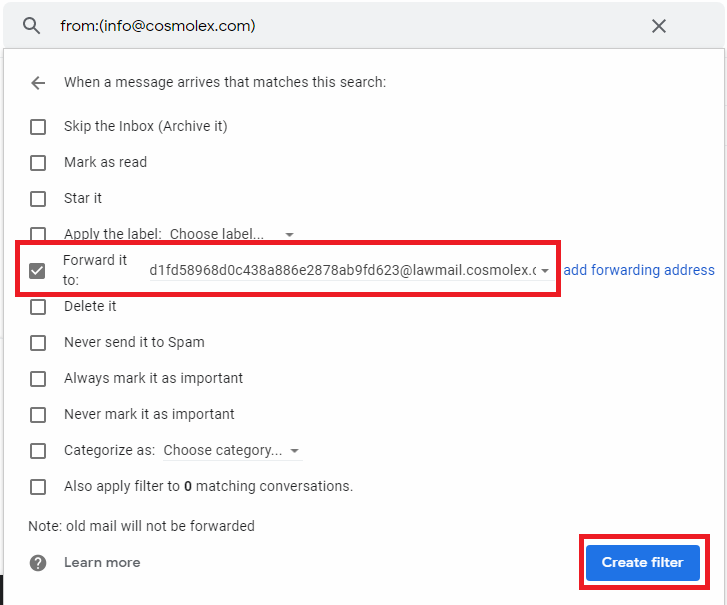Auto-Forward Your Gmail
The application’s Gmail email integration lets you auto-forward your incoming emails. For complete email record-keeping within the application, you can also manually forward your outgoing emails.
Important: You must use the email address associated with your application for email forwarding. Each firm user must set up their own email forwarding.
Auto-Forward Incoming Email
To auto-forward your incoming email:
- Setup email integration and permissions to ensure your account is ready for successful integration.
- Log in to Gmail.
- Navigate to Settings > Forwarding and POP/IMAP.
- Click Add a forwarding address.
- Paste the application’s forwarding email address you obtained in step 1.

- Click Next.
An email is sent to your application’s mailbox. It may take a few minutes to receive it. - From the left navigation panel, click Practice Management.
- From the Practice Management menu, click Communications.
- From the Communications left navigation, click Email.
- Click Inbox.
- Click the email to view the verification code within it.Copy the verification code.
Note: If you don’t see the verification code in your inbox, then in the menu, check the Mailbox’s Trash folder. - In Gmail, navigate to Settings > Forwarding and POP/IMAP.
- Paste the code. Click Verify.

- In the Forwarding section’s drop-down, click the CosmoLex address.
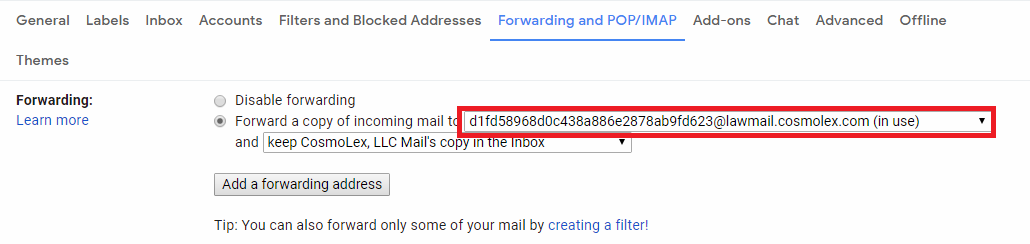
- At the bottom of the screen in the middle, click Save Changes.
Your incoming email will auto-forward to CosmoLex.
Auto-Forward Outgoing Gmail
To forward your outgoing Gmail to CosmoLex:
- Go to Settings > Filters and Blocked Addresses.
- Click Create a new filter.
- Click Create filter with this search.
- In the From field, enter the firm email address to which you would like to forward your Gmail.
- Click Create filter.
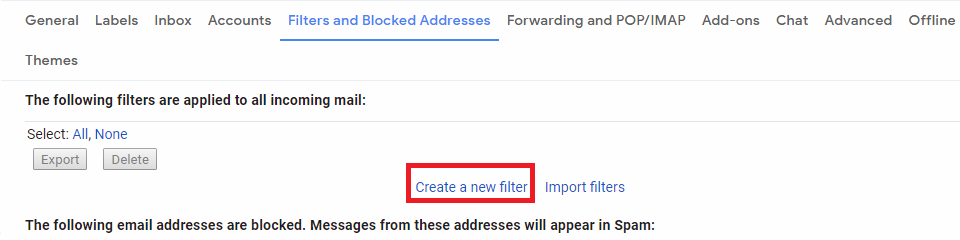
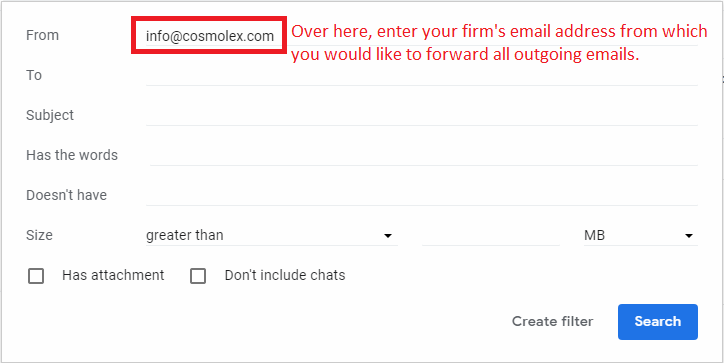
-
- From the Forward it to field’s drop-down, click the application’s email address.
- Click Create Filter.