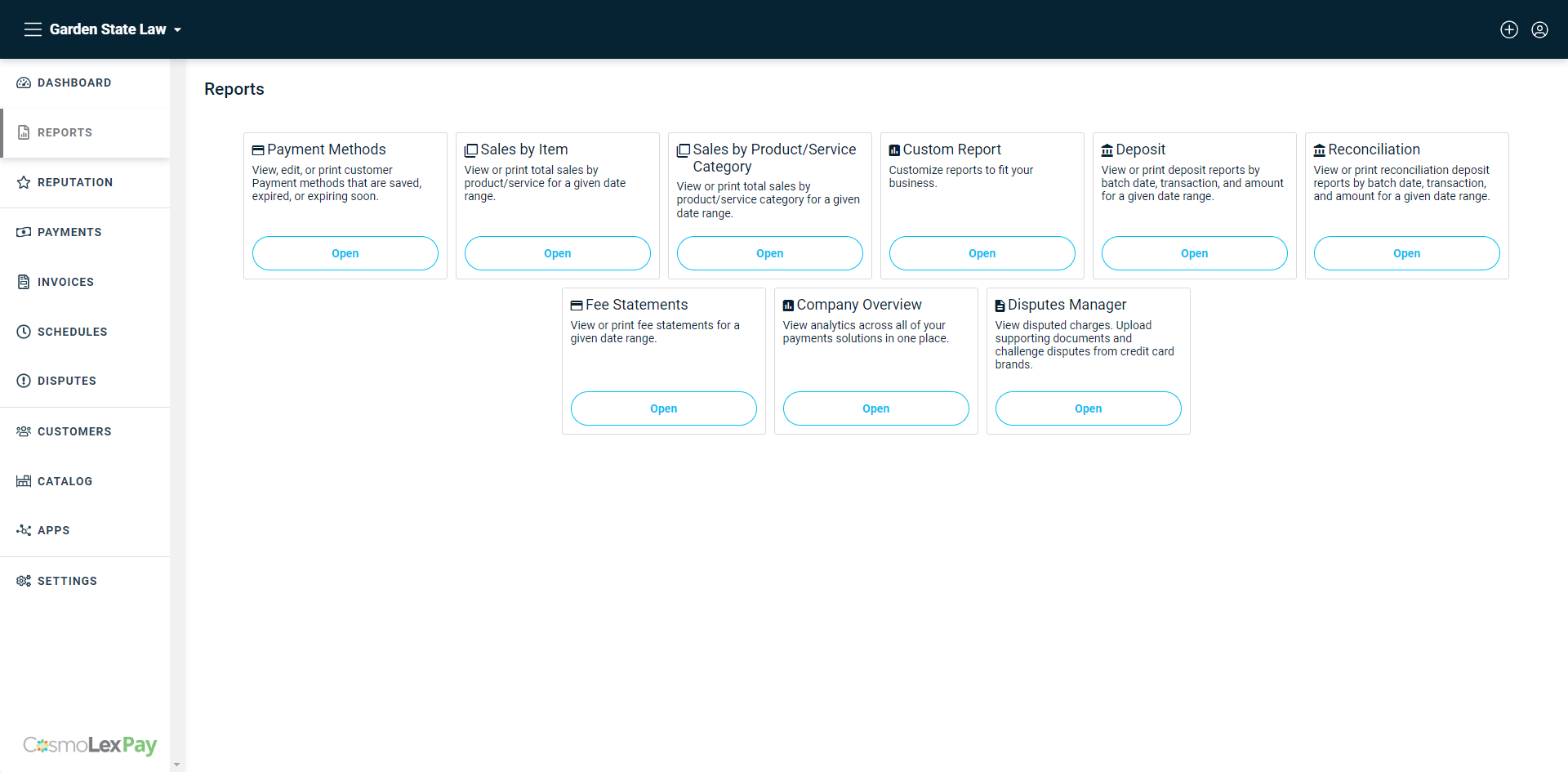Accessing Your CosmoLexPay Portal
CosmoLexPay is CosmoLex’s built-in payment processing service. To access the portal, your firm admin must first set up the CosmoLexPay account.
Once the account is set up, if your firm admin has granted you CosmoLexPay permission, to access your CosmoLexPay portal:
- From the toolbar, click your Profile icon.
- From the drop-down, click Account > Account Management.
- From the Account left navigation, click CosmoLexPay.
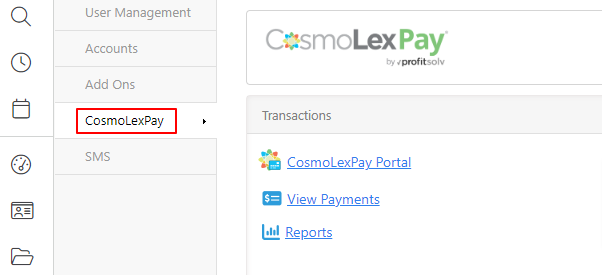
Note: You have a portal for each CosmoLexPay merchant account. If you have multiple merchant accounts set up, click on your firm name at the top left to toggle between accounts.
In your CosmoLexPay Portal, you can
- View daily, weekly, monthly and yearly drillable dashboards.
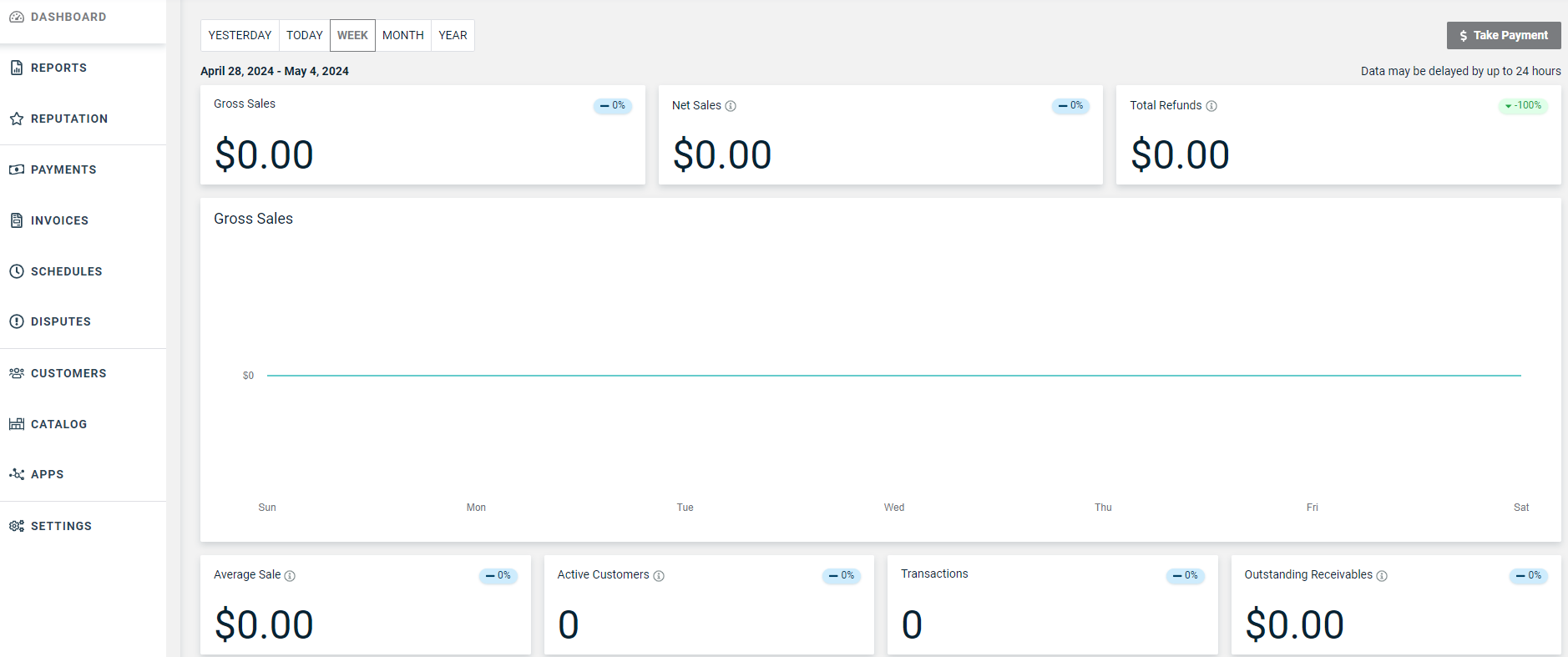
- See payment details by transaction and customer.
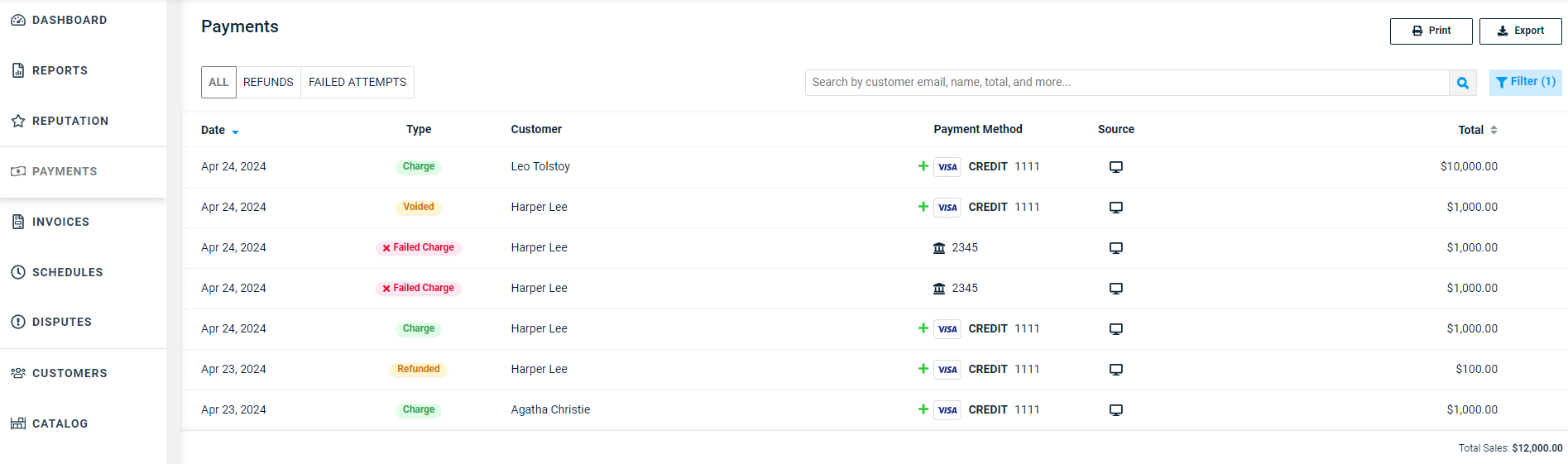
- View & address disputes.
- Generate helpful reporting to analyze your credit card activity.
- and more…