Record an Invoice Payment by Trust Retainer
This article outlines how to record an invoice payment via your trust account.
Watch a Video
Record an Invoice Payment by Trust Retainer
- You can access the Pay Invoices screen from:
- Quick Action
- Billing > Invoices
- Matters > Billing > Invoices
- On the Pay Invoices screen that opens, in the Source field, click the radio button for Pay from Trust Account.
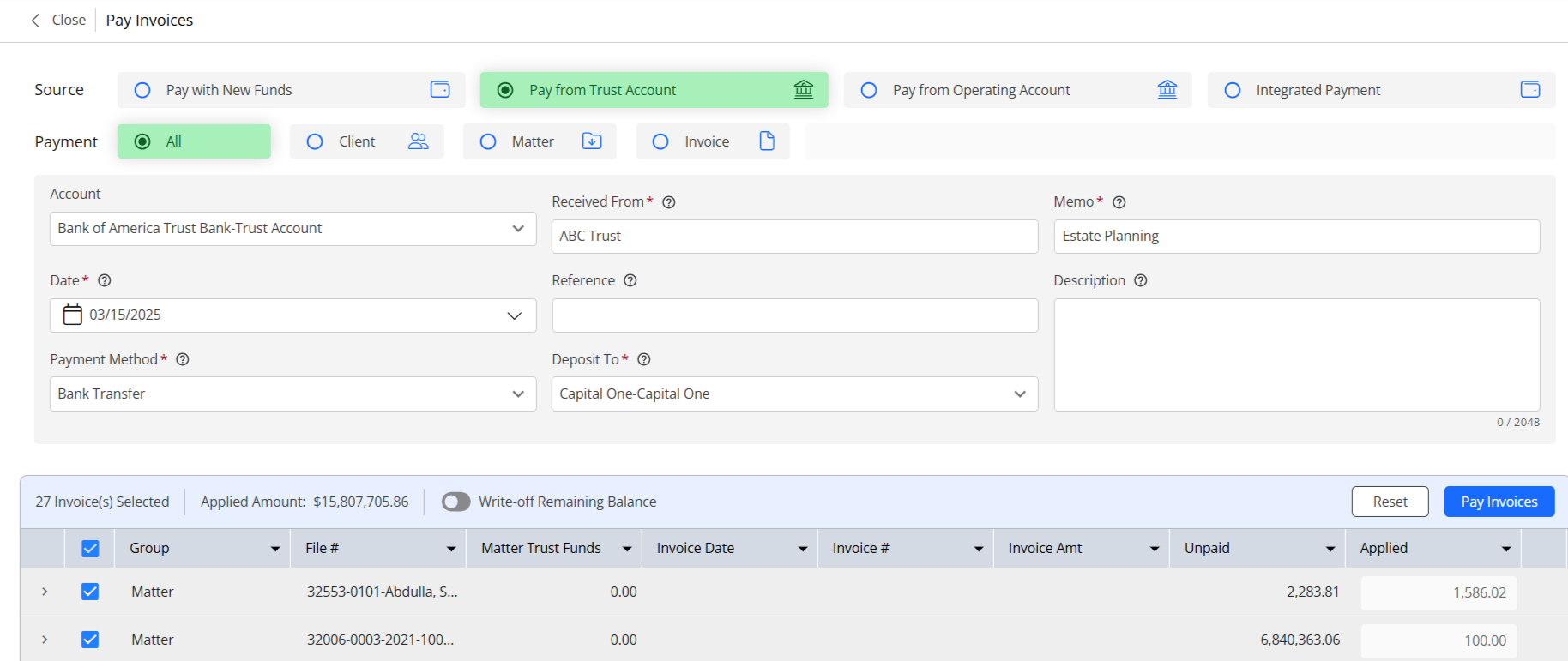
- By default, the selection in the Payment section will be All, click the radio button to select from Client, Matter, or Invoice.
- Enter, client name, matter name, or invoice number, as appropriate. If Trust Funds are available, the amount will display below.
- The Account field will display your primary trust bank, you can select a different bank from the drop-down, if desired.
- In the Received From section, enter the Payor name.
- The Memo field will default to Invoice Payments from Trust, you can override the description for the payment.
- In the Date field, you can leave today’s date in place, or use the drop-down to click a different date.
- In the Ref # field, enter a reference number, if desired.
- In the description field, enter a description for your records, if desired.
- Use the Method drop-down to specify the payment method.
- Under the Deposit To section, use the Bank drop-down to click the appropriate bank.
- From the invoices that display below, select the matter for which you want to record an invoice payment.
- To show all the invoices for the matter, expand by clicking on the arrow to the left of the matter.
Applying Your Payment
On the lower half of your screen, all unpaid invoices will be listed along with their balances.
- By default all invoices will be checked. The applied credit amount will be applied in full from the first invoice onwards until the full payment is used up.
- If you would like to edit the applied amounts, in the Applied Amount field, enter the portion of the payment you want to apply to any of the invoices.
- At the top right of the section, click Pay Invoices.
The message box reads: Invoice payment has been applied. Your invoice(s) balance will be updated and a deposit will be recorded in the bank which was chosen.

