Add, View, and Edit Phone Messages
Any firm user can create a record for a phone message and assign it to a specific user in the firm, while working in any part of the application.
Add a Phone Message
You can add a phone message from any screen in the application or specifically from the Phone Message screen.
From the Quick Add Button
To add a phone message while working anywhere within the application:
- While working on any screen, click the + icon.
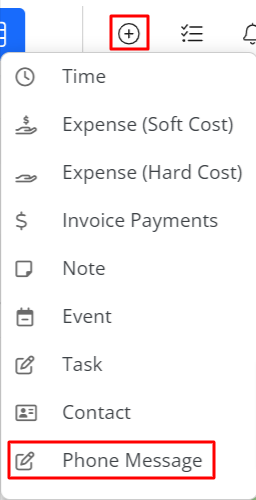
- From the drop-down, select Phone Message.
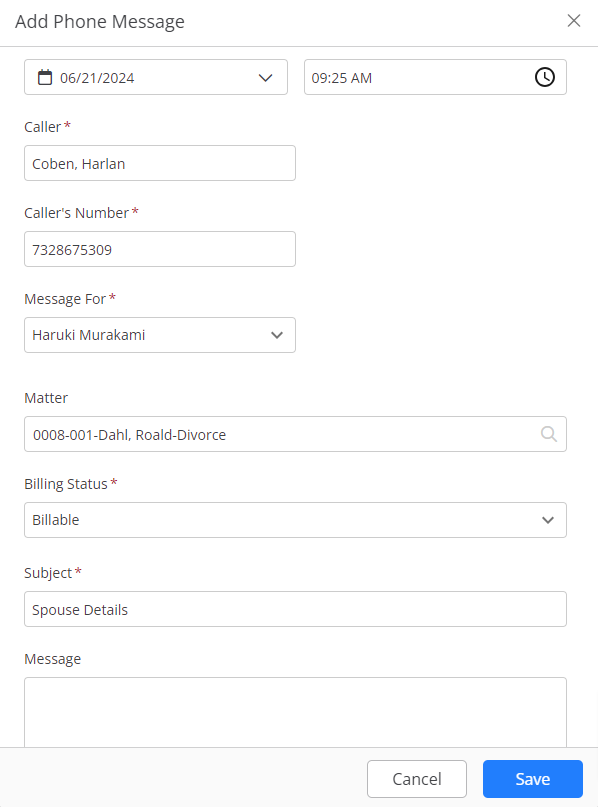
- In the Add Phone Message window, enter the details.
Note: All fields marked with a red asterisk (*) are required fields. - Once you have completed all relevant entries, click Save.
The user for whom the message is meant, will receive a notification and can click the Bell icon > Phone Message(s) to view it.
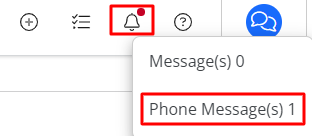
From the Phone Message Screen
To add a phone message from the phone message screen
- From the left navigation panel, click Practice.
- From the Practice menu, click Phone Messages.
- From the tabs atop the phone message screen, click Add Phone Messages.
- In the Add Phone Message window, enter the details.
Note: All fields marked with a red asterisk (*) are required fields. - Once you have completed all relevant entries, click Save.
The user for whom the message is meant, will receive a notification and can click on the Bell icon > Phone Message(s) to view it.
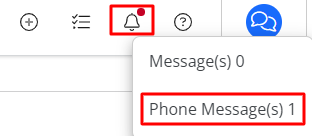
Add Phone Message Screen Fields
| Date and Time | The date and time defaults to the time when user clicks on Phone Message. You can use the drop-down to change it. |
| Caller |
|
| Caller’s Number | Enter the number of the caller for the user to call back. |
| Message For | From the list of users in the drop-down, select the user for whom you recorded the firm message. The user will receive a notification after the message is saved. |
| Matter | If this message is related to a matter, enter the matter name. This is not a required field. |
| Billing Status | If you have entered a matter name, the Billing Status field will display. From the drop-down, you can select from Billable, Non-Billable, No Charge, or Billed. |
| Subject | Enter the subject of the message. |
| Message | Enter the message text. |
View Phone Messages
You can view phone messages from a couple of different places in the application.
From Practice
To view your phone messages from Practice:
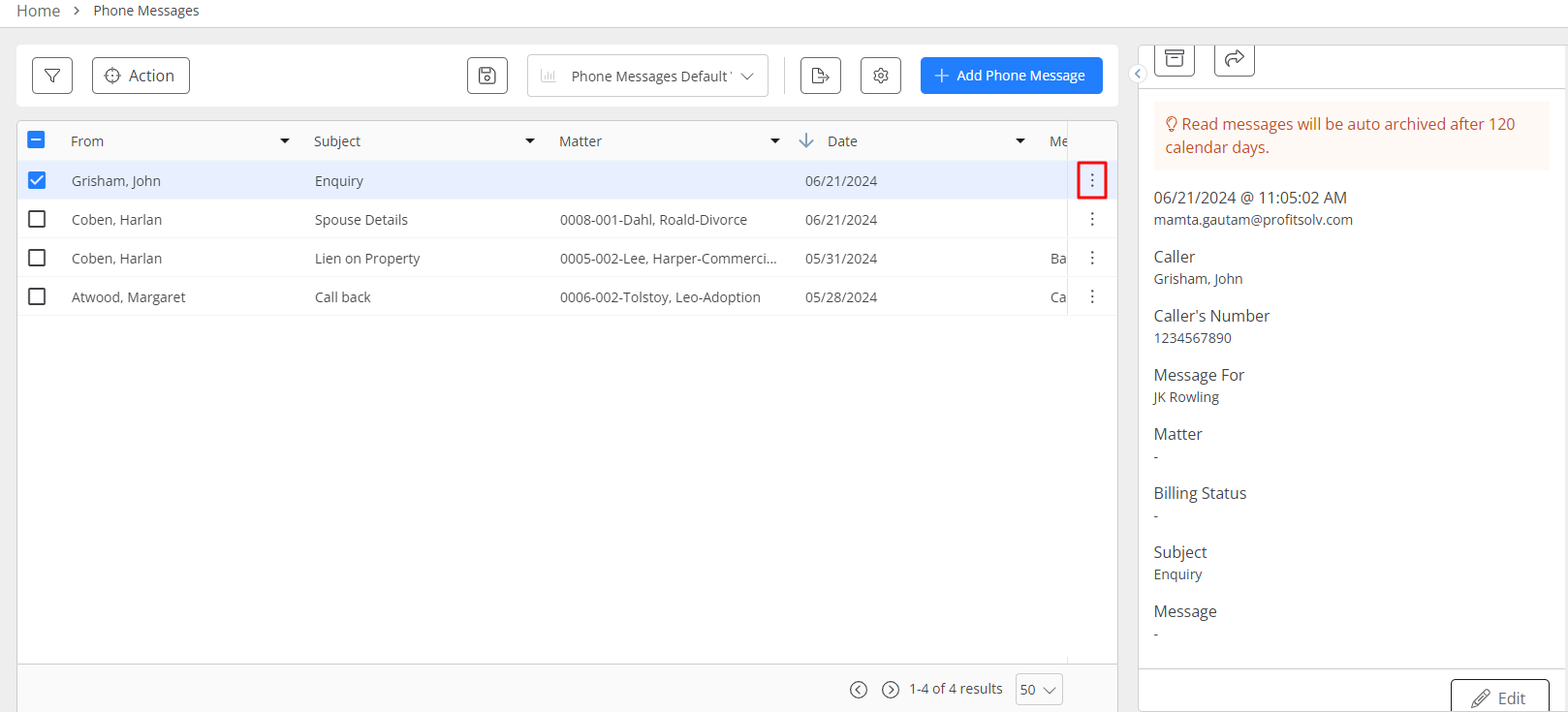
- From the left navigation panel, click Practice.
- From the Practice menu, click Phone Messages.
- From the list of messages on the screen, select a message and click on the three dots at the end of the row. Here, you have the option to View Details, Archive, Forward or Delete the message.
- From the drop-down, select View Details.
Note: In addition to archiving and forwarding the message, you can use this message details screen to edit the message. - If your message is linked to a matter, learn how to add a timecard to the phone message.
From Contacts
To view a phone message from Contacts:
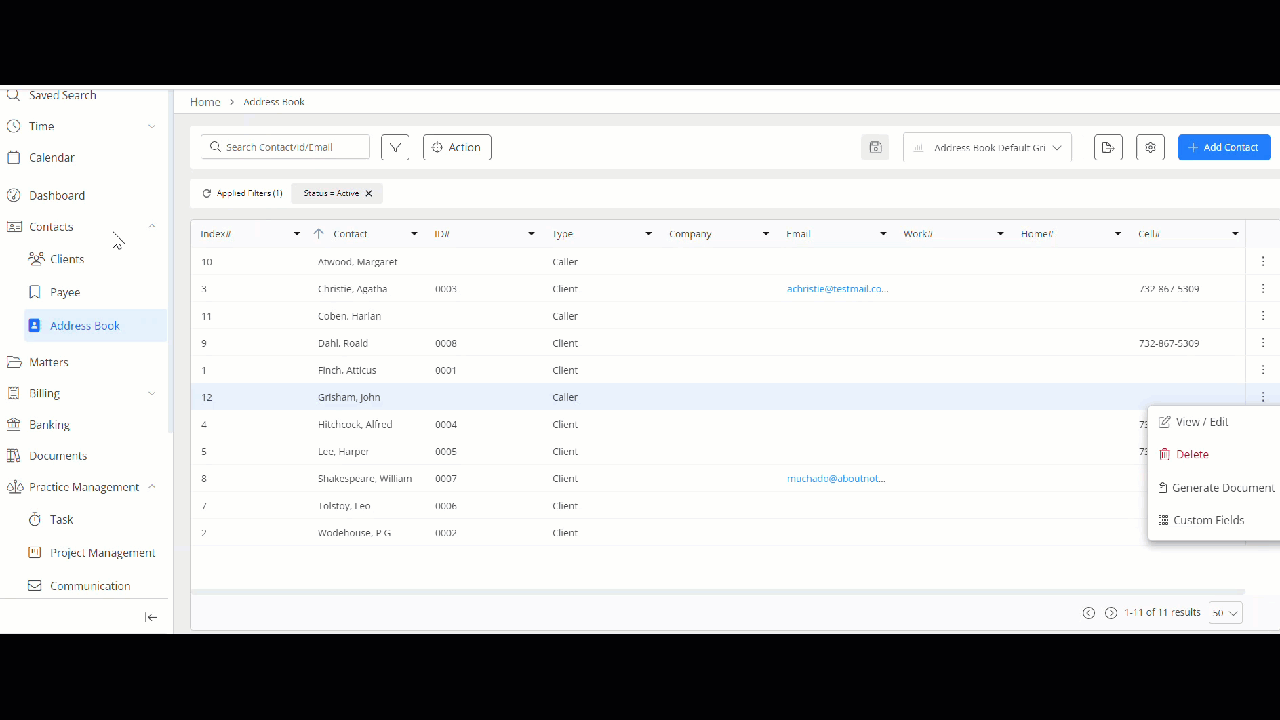
- From the left navigation panel, click Contacts.
- From the Contacts menu, click Address Book.
- In your address book, under the Type column, the person who called will be listed as Caller.
- Click on the three dots at the end of the row and from the drop-down, click View/Edit.
- On the panel that opens, scroll down to the Phone Messages section and click on the three dots beside the message. Here, you have the option to View Details, Archive, Forward or Delete the message.
- From the drop-down, select View Details.
Note: The message window that opens is read only. You can forward or archive the message but not edit it.
Edit Phone Messages
To edit a phone message:
- From the left navigation panel, click Practice.
- From the Practice menu, click Phone Messages.
- From the list of messages on the screen, select a message and click on the three dots at the end of the row.
- From the drop-down, select View Details.
- In the lower right corner of the pane, click Edit.
Learn how to Archive and Delete Phone Messages.

